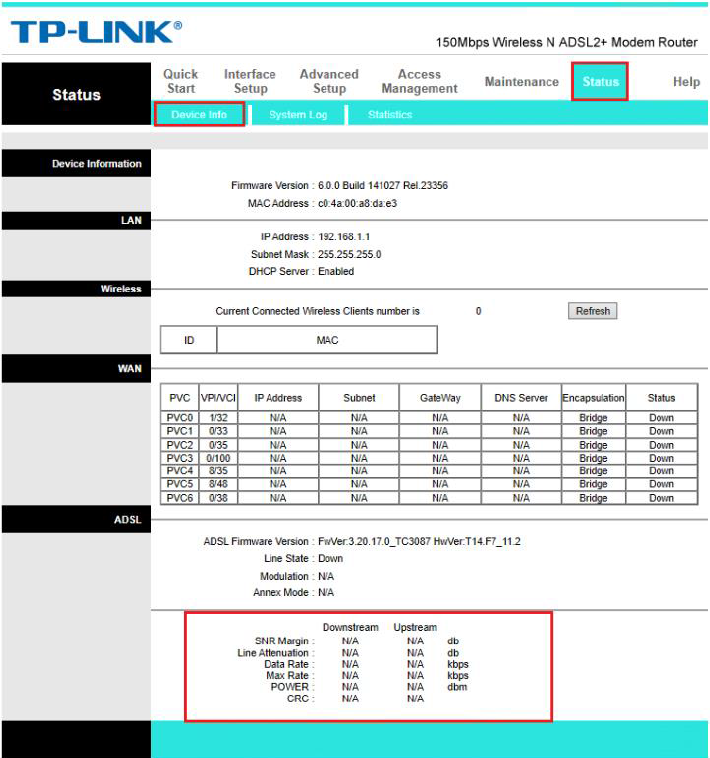راهنمای نصب و کانفیگ مودم TP-Link TD-W8961N

راهنمای نصب و کانفیگ مودم TP-Link TD-W8961N
ورود به کنسول مودم
IP این مودم بصورت پیش فرض 192.168.1.1 است.برای وارد شدن به کنسول مودم یک صفحه مرورگر( Chrome, Explorer Internet یا Firefox یا … ) باز کرده و در قسمت
Address Bar آن، 192.168.1.1را وارد کنید .
در این مرحله برای وارد شدن به کنسول، در قسمت Username و Password ، admin را وارد کنید.
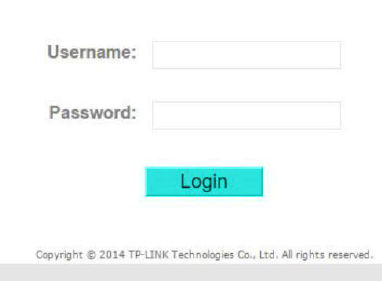
تنظیمات مودم برای اتصال به اینترنت از طریق Quick Start
بعد از وارد شدن به کنسول مودم، از منوی بالای صفحه گزینه Quick Start را انتخاب و سپس RUN WIZARD را کلیک کنید.
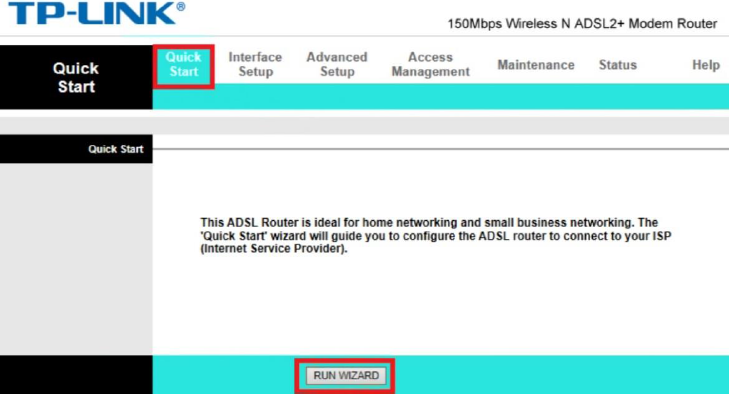
گزینه Next را کلیک کنید.
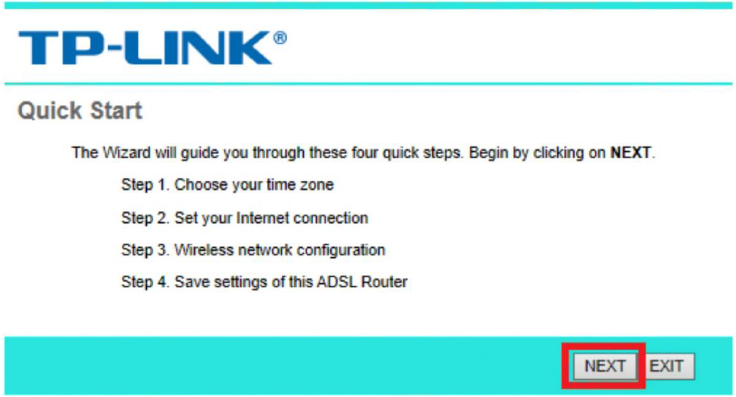
در این صفحه Time Zone را Tehran انتخاب کنید و گزینه Next را کلیک کنید.
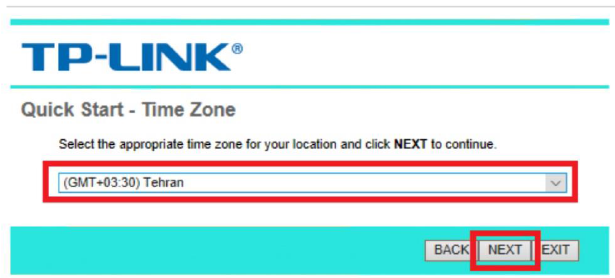
در این صفحه گزینه ها را مانند شکل زیر تکمیل کنید و Next را کلیک کنید.
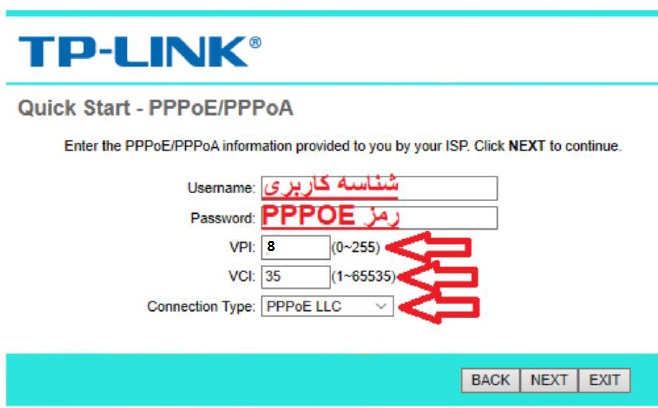
در این صفحه تنظیمات وایرلس را مانند شکل زیر انجام دهید و Next را کلیک کنید.
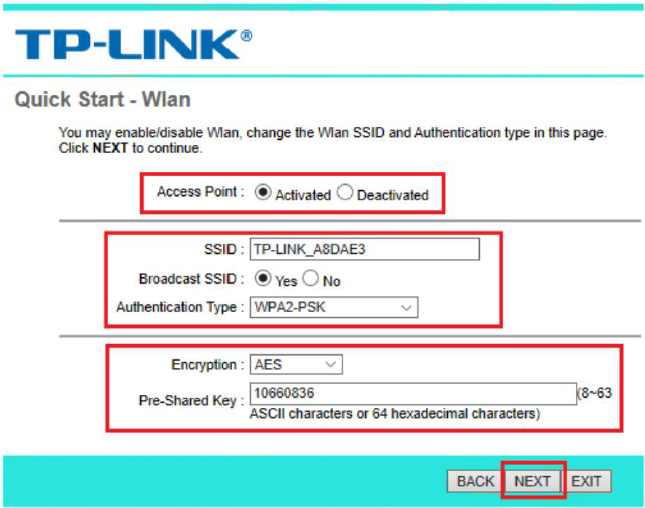
نام شبکه وایرلس بصورت پیشفرض نام مودم نوشته شده است. شما می توانید به جای این نام از اسامی دلخواه برای شبکه وایرلس خود استفاده کنید.
گزینه “نشان دادن نام شبکه در هنگام اسکن” را بر روی بله قرار دهید. این گزینه برای زمانی می باشد که شما می خواهید شبکه وایرلس شما در صورت جستجو کردن توسط دیگر سیستم ها مشاهده نشود و خواهان انجام تنظیمات بصورت دستی می باشد . “بله” نام شبکه را نشان می دهد و “خیر” نام شبکه را مخفی می کند
گزینه Authentication Type را بر روی حالت WPA2-PSK قرار داده و در قسمت Pre-Shared key یک رمز 1تایی وارد کنید.
(رمز مورد نظر می تواند ترکیبی از حروف و اعداد نیز باشد)
در انتها بر روی گزینه Close کلیک کنید.
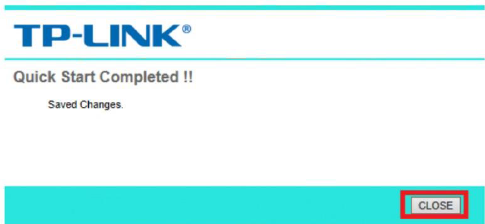
تنظیمات مودم برای اتصال به اینترنت از طریق Manual
برای انجام تنظیمات مودم بصورت Manual ، بعد از وارد شدن به کنسول مودم گزینه Interface Setup سپس Internet را انتخاب کنید.
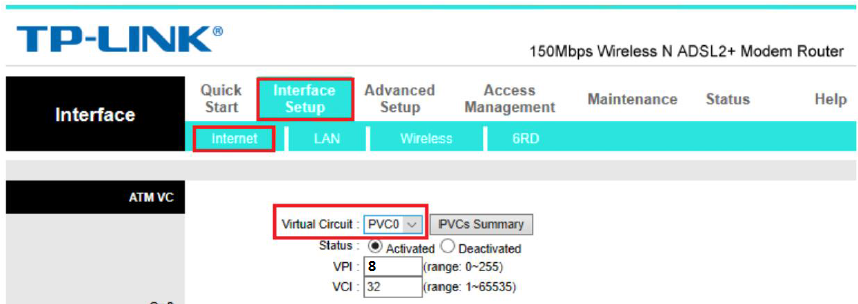
اولین گزینه Virtual Circuit بصورت پیش فرض بر روی PVC0 است، آن را بر روی PVC2 قرار دهید و تنظیمات را به شکل زیر انجام دهید.
سپس گزینه Save را انتخاب کنید.
1-VPI: 8
2-VCI: 35
3-ISP: PPPOA/PPPOE
4-Username: شناسه کاربری
5-Password: PPPOE رمز
6-Encapsulation: PPPOE LLC
7-Connection: Always On
8-Default Route: YES
9-Get IP Address: Dynamic
10-NAT: Enable
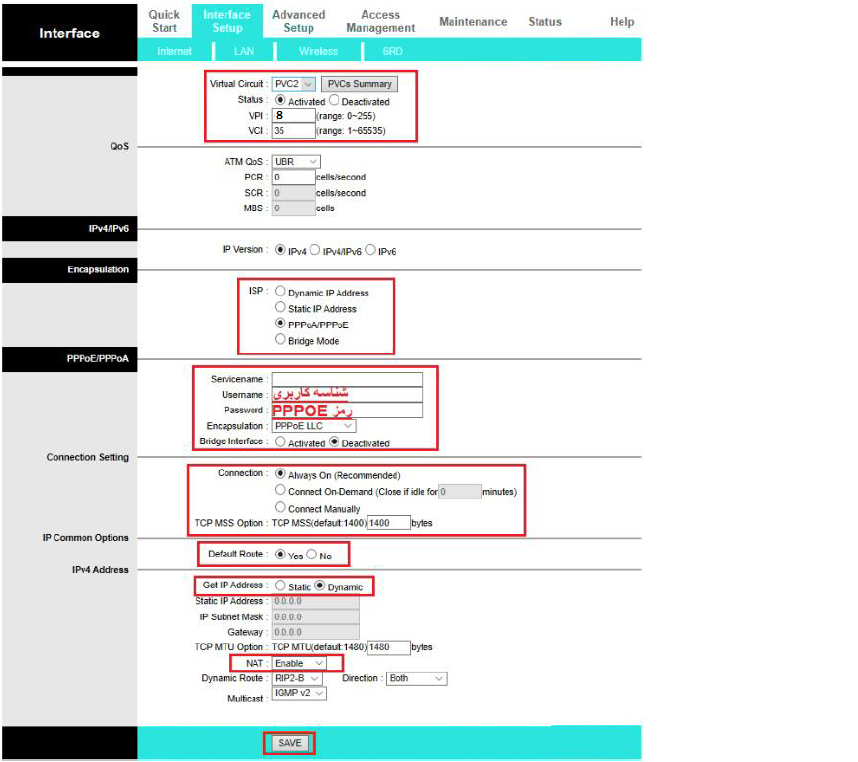
تنظیمات وایرلس
برای انجام تنظیمات وایرلس مودم می بایست بصورت زیر عمل کنید :
از منوی بالای صفحه بر روی گزینه Interface Setup کلیک کنید.
با نشان دادن زیر مجموعه این منو، گزینه Wireless کلیک کنید.
گزینه Access Point بر روی Activated باشد تا وایرلس مودم فعال باشد.
- لازم به توضیح است که در این قسمت می توانید بصورت دستی نیز Channel وایرلس خود را تغییر دهید. تغییر Channel در زمان هایی به کار برده می شود که فرکانس ارتباط وایرلس با دیگر فرکانس های موجود در محیط تداخل داشته باشد و همین امر باعث قطعی شبکه وایرلس و یا تضعیف فرکانس آن شود.
گزینه Broadcast SSID بر روی Yes قرار دهید( این گزینه برای زمانی می باشد که شما می خواهید شبکه وایرلس شما در صورت جستجو توسط دیگر سیستم ها مشاهده نشود و خواهان انجام تنظیمات بصورت دستی می باشد. Yes نام شبکه را نشان می دهد و No نام شبکه را مخفی می کند .)
در قسمت SSID نام شبکه وایرلس بصورت پیشفرض نام مودم نوشته شده است. شما می توانید به جای این نام از اسامی دلخواه برای شبکه وایرلس خود استفاده کنید .
گزینه Authentication Type را بر روی حالت WPA2-PSK قرار داده و در قسمت Pre-Shared Key یک رمز 1تایی وارد کنید.)رمز مورد نظر می تواند ترکیبی از حروف و اعداد نیز باشد.
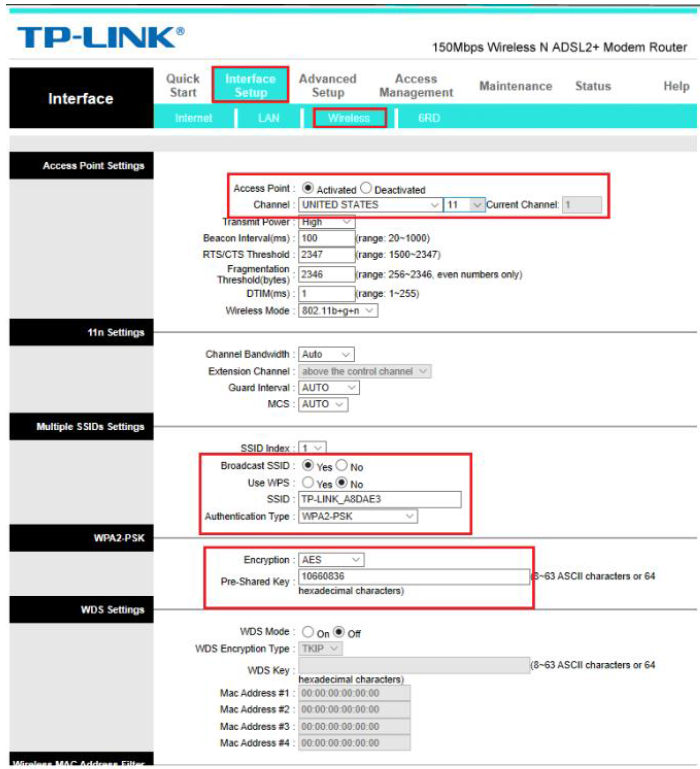
MAC Filter
این قابلیت برای این استفاده می شود که بتوان اجازه دسترسی و یا عدم دسترسی برای تعدادی از سیستم ها ایجاد کرد .
برای فعال سازی این قابلیت از منو بالای صفحه گزینه Interface Setup را انتخاب و بر روی گزینه Wireless کلیک کنید.
در انتهای صفحه در قسمت Wireless MAC Address Filter می توان تنظیمات را انجام داد.
گزینه Active را بر روی Activated قرار دهید.
بعد از انجام این کار با توجه به مقصود خود از MAC Filtering گزینه Action را بر روی حالت Allow یا Deny قرار دهید و در قسمت های MAC Address ، مک آدرس دستگاه ها را وارد کنید.
در صورت انتخاب گزینه Deny مک های درج شده در جدول اجازه دسترسی به شبکه وایرلس را ندارند و در صورت انتخاب گزینه Allow فقط مک های درج شده در جدول اجازه دسترسی به شبکه وایرلس را دارند.
در پایان بر روی Save کلیک کنید.
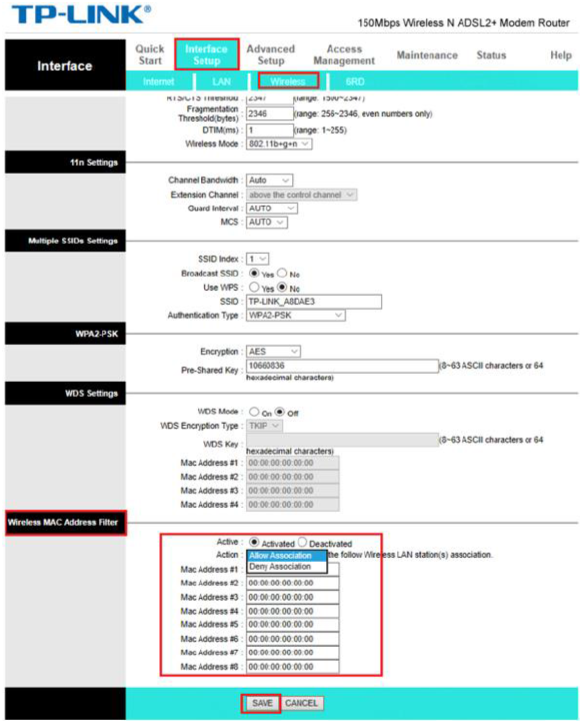
Port Forwarding
بعد از ورود به کنسول مودم در سربرگ Advance Setup در بالای صفحه وارد شوید. سپس وارد سربرگ NAT شده و گزینه Virtual Server را انتخاب کنید.
دقت کنید قبل از فعال شدن گزینه Port Forwarding و DMZ باید PVC مناسب را انتخاب بفرمایید. درصورتی که نمی دانید PPPoE روی کدام PVC ساخته شده در صفحه Interface Setup این مویوع را بررسی کنید.در صورت انتخاب درست گزینه فعال خواهد شد.
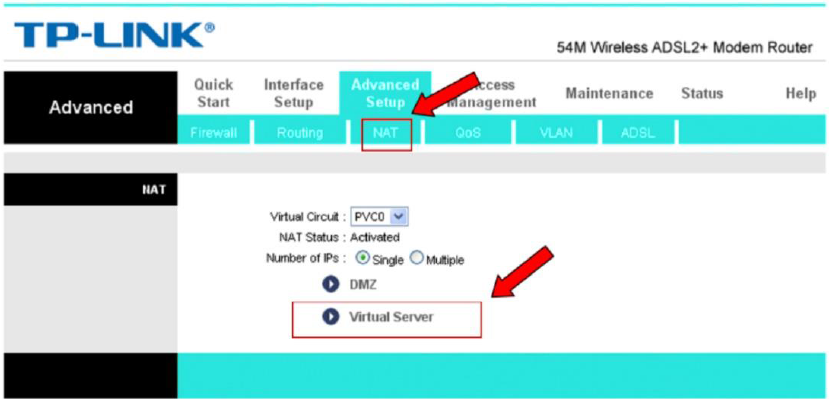
در این صفحه تنظیمات را بصورت زیر انجام دهید :
Rule Index : در این قسمت ردیف فهرست مشخص می شود، به طور مثال در صورتی که بخواهیم پورت . 881 را بازکنیم ، این قسمت را عدد 1 قرار می دهیم و برای راه اندازی Port Forwarding برای پورت های دیگر عدد آن را یک واحد افزایش می دهیم .
Application : نام کاربرد مورد نظر را وارد می کنیم.
Protocol : این قسمت را روی گزینه ALL قرار می دهیم.
Start Port Number : در این قسمت پورت شروع را وارد می کنیم.
End Port Number : در این قسمت پورت انتهایی را انتخاب می کنیم.
Local IP Address : در این قسمت نیز IP سرور مربوطه را وارد می کنیم، به این مورد دقت کنید که این IP می بایست با IP مودم در یک رنج بوده و بصورت دستی و ثابت بر روی سیستم مورد نظر ست شده باشد.
بعد از وارد کردن اطلاعات بالا بر روی Save کلیک کنید.
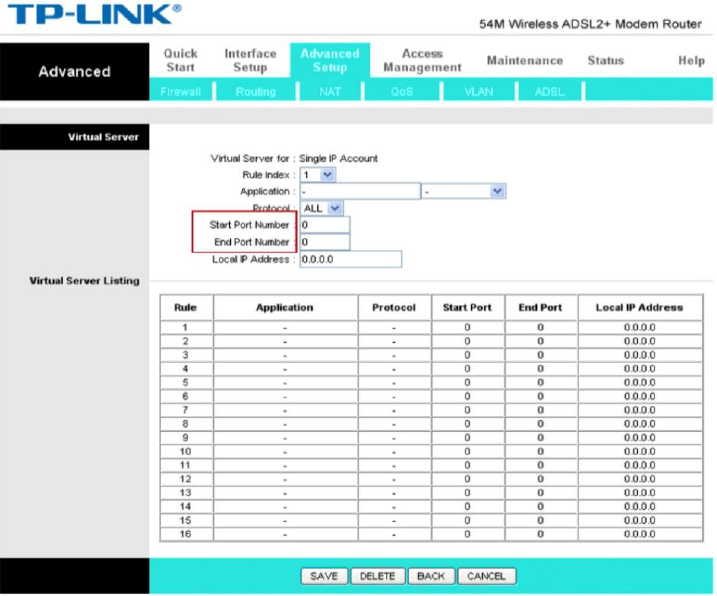
تنظیمات ACL
برای فعالسازی این قابلیت از منو بالای صفحه گزینه Access Management سپس ACL را انتخاب کنید.
طبق تصویر زیر تنظیمات را انجام داده و Save را کلیک کنید.
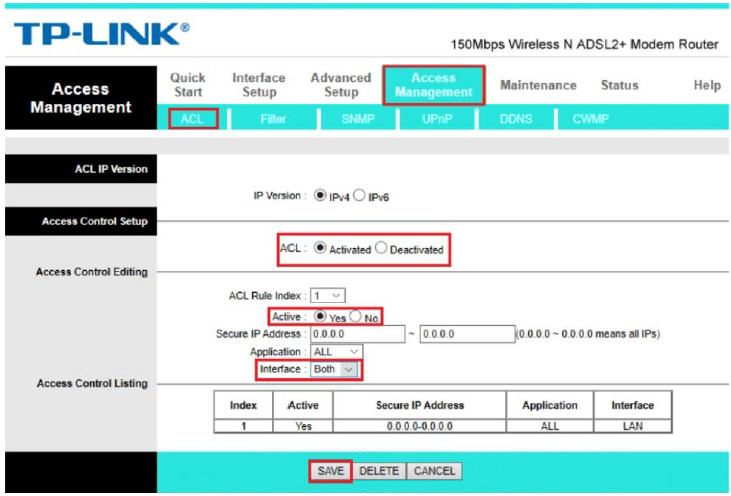
مشاهده مقادیر سرعت و سیگنال دریافتی مودم
برای مشاهده مقدار سیگنال دریافتی مودم و سرعت اینترنت از منوی بالای صفحه گزینه Status سپس Device Info را انتخاب کنید.