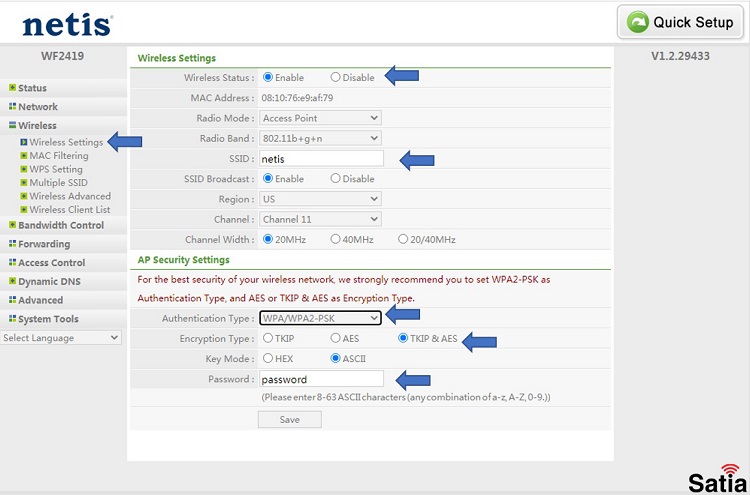آموزش کانفیگ مودم نتیس مدل Netis WF2419
چراغهایی روی مودم نتیس WF2419 وجود دارند که هر کدام نشان دهنده عملکردی مربوط به آن هستند.

چراغ Power: با روشن بودن این چراغ دستگاه به برق متصل است.
چراغ WPS: توضیح WPS در این مطلب ساتیا
چراغ WAN: نمایانگر فعال بودن وای فای مودم شماست.
چراغ اینترنت LAN: نمایانگر اتصال یک دستگاه از طریق کابل LAN به مودم است.
آموزش کانفیگ مودم نتیس مدل Netis WF2419:
برای کانفیگ (پیکربندی) مودم Netis WF2419 مراحل زیر را به ترتیب انجام دهید:
1- در گام نخست پس از اتصال به مودم با باز کردن مرورگر آدرس ورودی مودم (192.168.1.1) را وارد کرده و به صفحه لاگین منتقل میشوید. در این صفحه روی گزینه Advanced کلیک کنید.
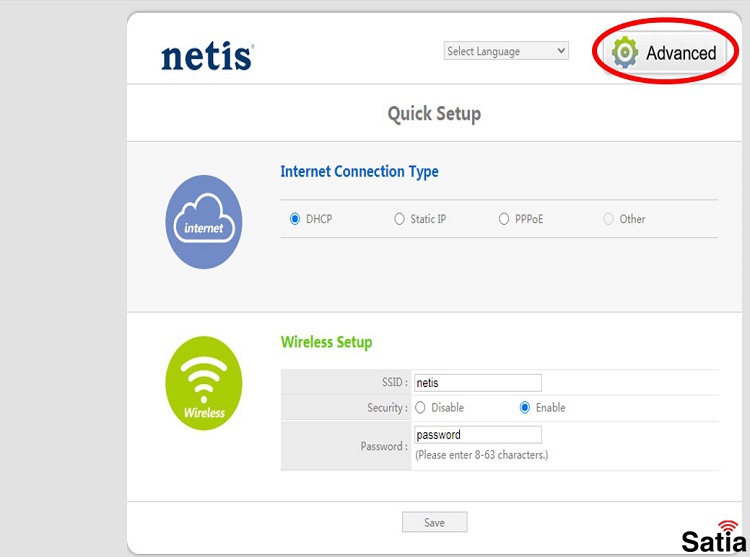
2- در این مرحله همانند تصویر Network را انتخاب کنید.
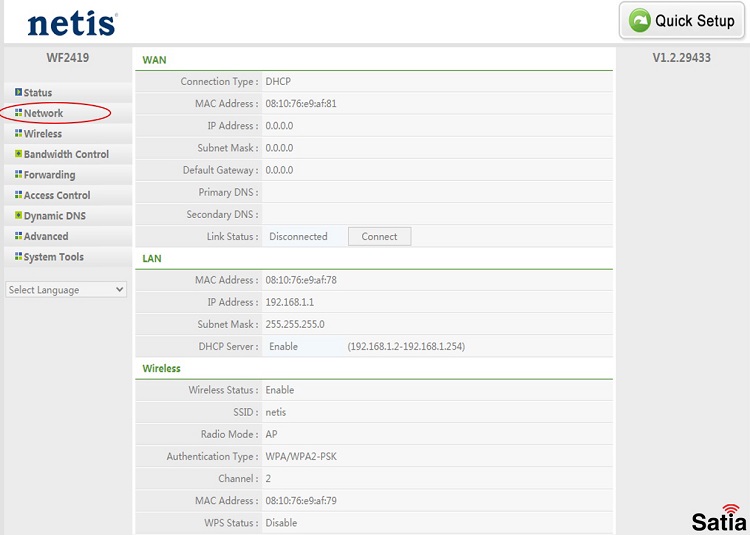
3- از گزینههای باز شده WAN را انتخاب میکنیم. در صفحه باز شده Wireless Access را از بخش WAN Type انتخاب، سپس در بخش WISP Settings روی AP Scan کلیک کنید.
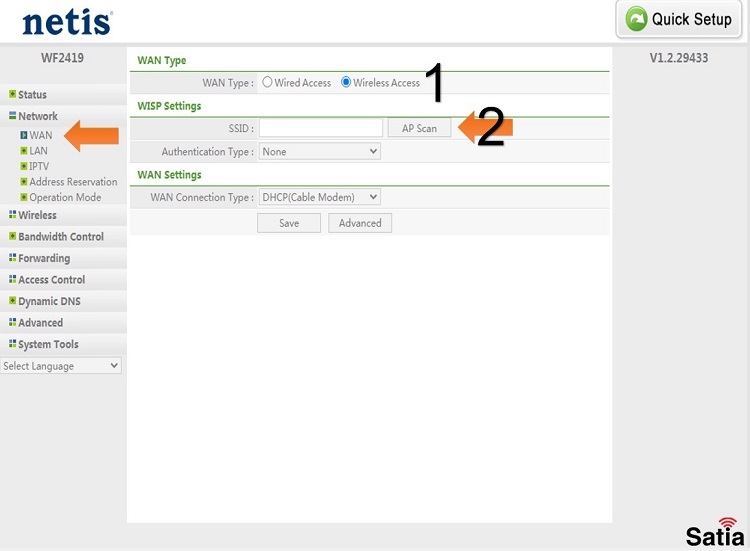
4- از لیست نمایش داده شده بهترین سیگنال را انتخاب کرده و روی گزینه Connect کلیک کنید.
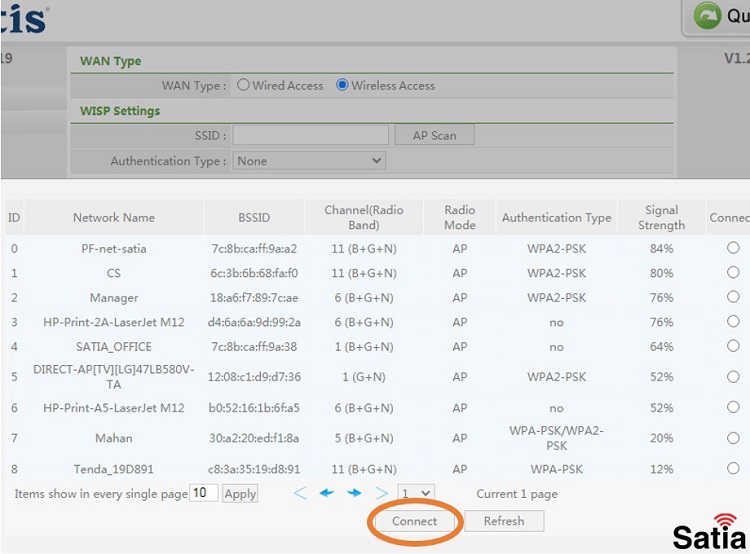
5- سپس مطابق تصویر AES را از بخش WPA2 PSK انتخاب و در کادر پایین کلمه عبور (رمز) دکل را وارد کنید.
6- در قسمت WAN Setting نوع اتصال (Conncection Type) را PPPoE انتخاب کرده و نام کاربری و کلمه عبور خود را وارد کنید. (در صورت فراموشی نام کاربری و کلمه عبور با پشتیبانی تماس بگیرید) در انتها با انتخاب دکمه Save تغییرات ذخیره خواهند شد.
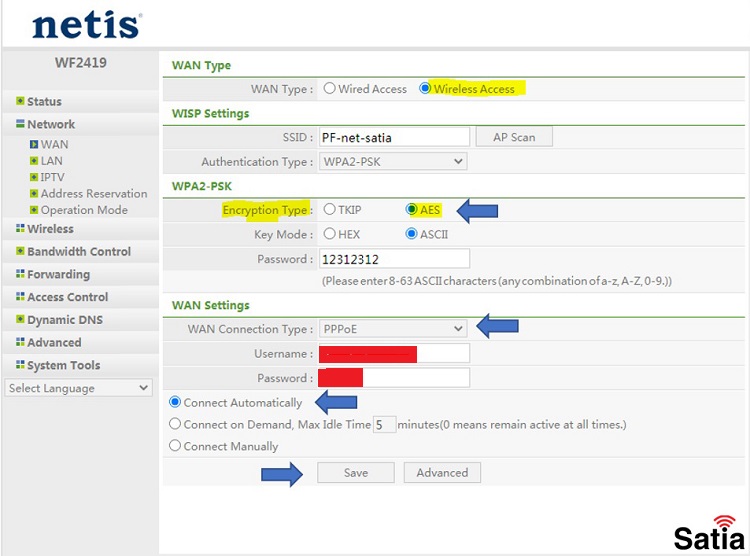
7- در صفحه باز شده اگر در مقابل IP Address آی پی درج شده باشد، مودم شما به اینترنت متصل است.
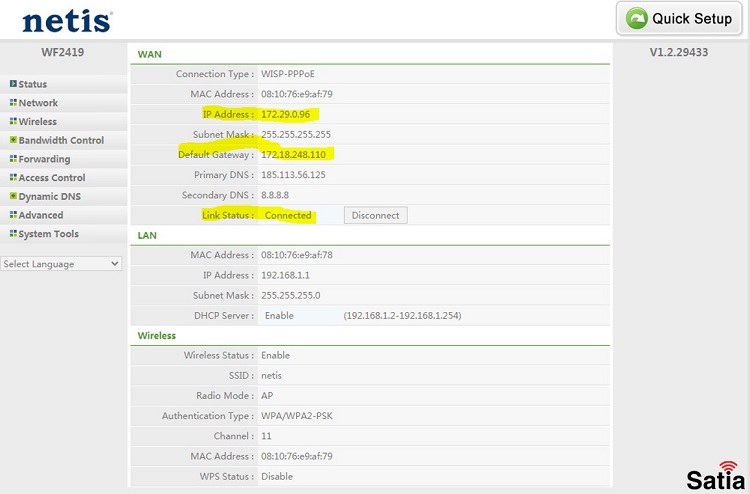
8- در نهایت برای تنظیم نام مودم و کلمه عبور وای فای، وارد قسمت Wireless شده و سپس Wireless Setting را انتخاب میکنیم. در صفحه باز شده مطابق تصویر میتوانید نام مودم (SSID) و کلمه عبور را تنظیم نمایید. همچنین در بالای صفحه وضعیت وای فای (Wireless Status) را در حالت فعال (Enable) قرار دهید.