آموزش تصویری نصب ویندوز 10 با فلش
بسیاری از لپ تاپهای جدید فاقد درایو نوری هستند. از این رو تنها راه برای نصب ویندوز روی آنها از طریق فلش است. نصب ویندوز از طریق فلش یکی از آسانترین و سریعترین روشهای نصب ویندوز است. چرا که سرعت انتقال اطلاعات از طریق یک فلش در مقایسه با درایو نوری بیشتر است.
برای نصب ویندوز 10 از طریق فلش حداقل به یک فلش با حافظه 16 گیگابایتی نیاز دارید. ابتدا باید فایل ISO ویندوز مدنظر خود را از اینترنت دانلود نمایید، سپس برای نصب ویندوز از این طریق لازم است تا فلش خود را بوتیبل کنید. برای این کار باید نرم افزار روفوس را روی سیستم خود نصب کرده و مراحل زیر را انجام دهید:
پیش از بوتیبل کردن فلش لازم است تا نوع پارتیشن هارد خود را بدانید برای این منظور می بایست نوع پارتیشن استایل هارد خود را برای بوتیبل کردن فلش و نصب ویندوز را پیدا کنید.
برای این منظور، کار سختی پیش رو ندارید. ابتدا، بر روی آیکون This PC (همان My Computer در ویندوزهای قدیمیتر) کلیک راست کرده و گزینه Manage را انتخاب کنید.
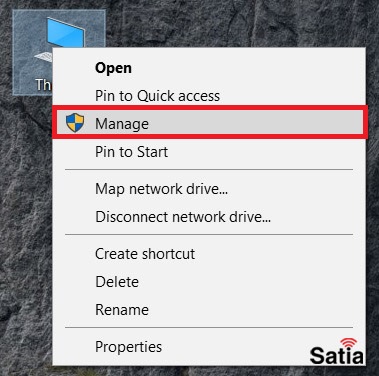
حال بر روی Disk Management در سمت چپ کلیک کنید. در پایین صفحه هارد و اطلاعات درایوهای آن را مشاهده خواهید کرد. روی نام هارد مطابق تصویر (Disk 0) راست کلیک کرده و گزینه Properties را انتخاب کنید.
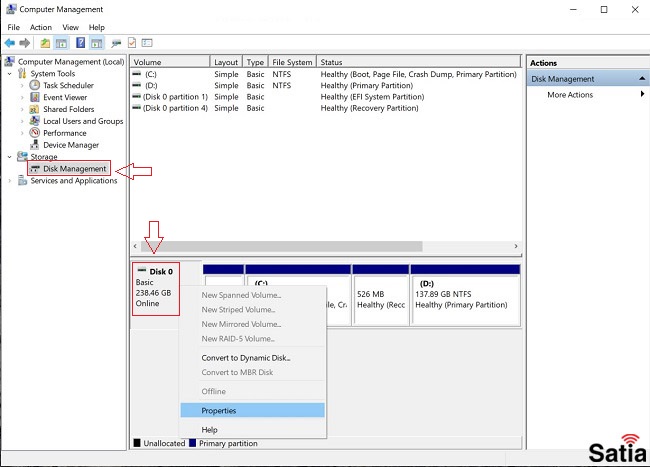
در پنجره باز شده وارد زبانه Volume شوید. همانطور که در تصویر مشخص است پارتیشن استایل هارد شما نمایش داده میشود که یکی از دو نوع GPT یا MBR است. در اکثر سیستمهای جدید پارتیشن استایل GPT است.
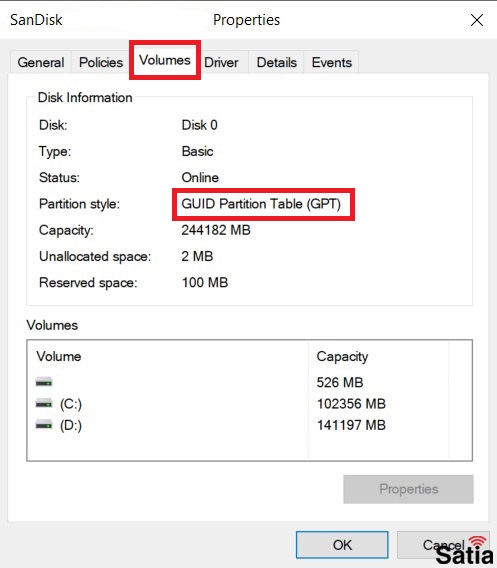
حال نوبت بوتیبل کردن فلش است:
نرم افزار روفوس را روی سیستم خود اجرا کنید. (این نرم افزار را با جستجو در گوگل یا مراجعه به سایت روفوس میتوانید به صورت رایگان دانلود و نصب نمایید.)
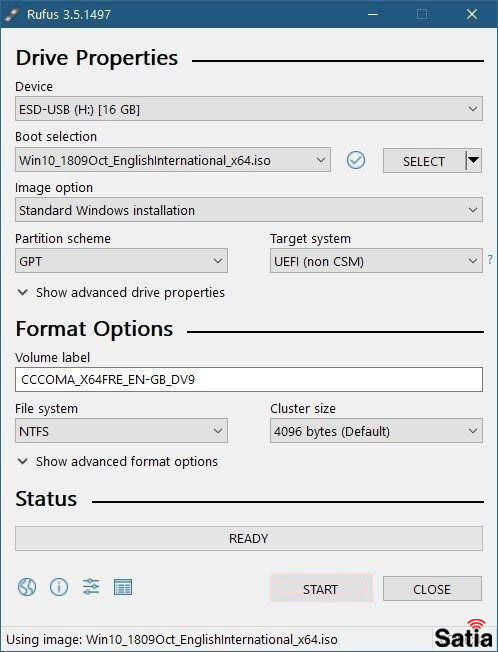
در پنجره باز شده همانند تصویر از قسمت Device فلش خود را انتخاب کنید.
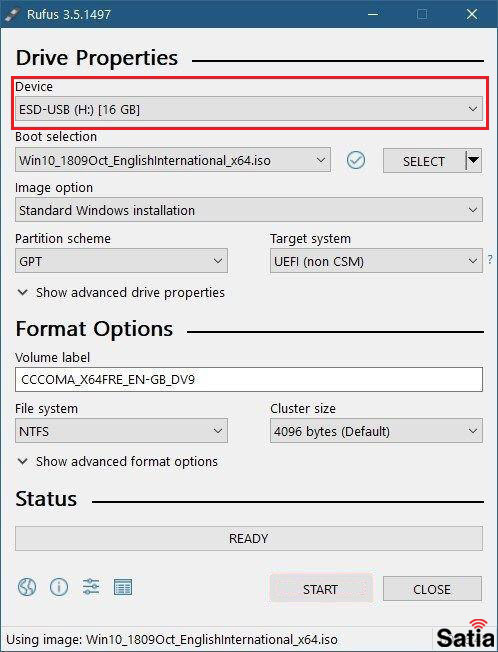
حال با انتخاب دکمه Select فایل ISO ویندوز را انتخاب نمایید.
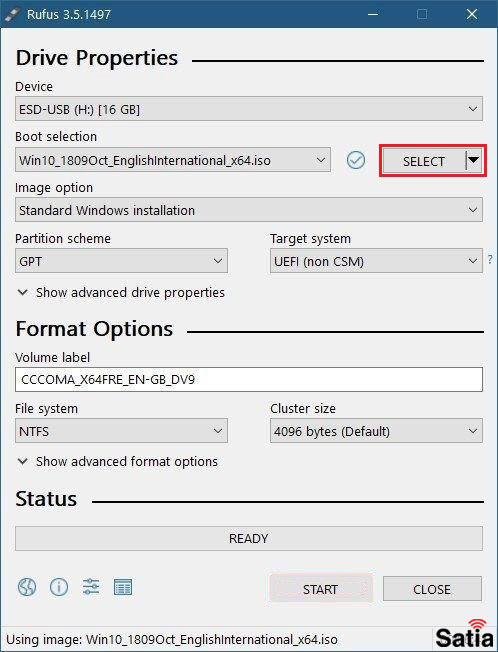
در این مرحله نوع پارتیشن استایل و Target System را انتخاب کنید.
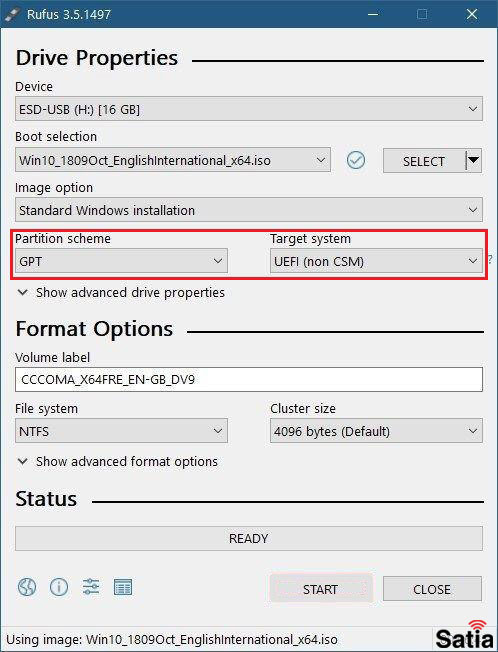
در انتها با کلیک روی دکمه Start کار بوتیبل کردن فلش شما آغاز و چند دقیقه بعد به پایان میرسد.
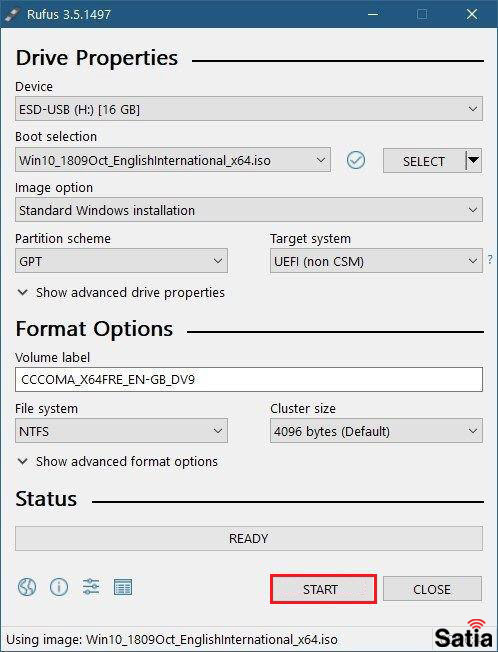
توجه داشته باشید که با نصب ویندوز تمام محتویات درایو انتخابی شما به صورت کامل پاک خواهد شد. از این رو پیش از نصب ویندوز فایلهای مورد نیاز خود را به درایوهای دیگر یا هارد اکسترنال انتقال دهید.
پس از بوتیبل کردن فلش لازم است در گام بعدی بوت سیستم خود را روی فلش قرار دهیم. برای این کار ابتدا فلش را به سیستم وصل کرده و سپس وارد محیط بایوس سیستم شوید. معمولا در لپ تاپها یا کیسها بسته به نوع مادربورد با زدن یکی از کلیدهای F2، F9، F12 یا ESC وارد محیط تنظیمات بایوس خواهید شد. در منوی Boot در بایوس اولویت اول بوت را USB Flash انتخاب کنید. با خروج از بایوس و ذخیره تنظیمات اولویت بوت سیستم شما فلش خواهد بود.
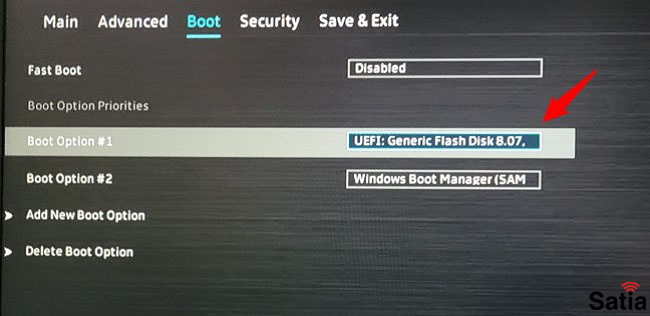
با انجام مرحله قبلی و ری استارت کردن سیستم، وارد صفحه زیر خواهید شد که با زدن هر کلیدی روی کیبورد وارد صفحه نصب ویندوز میشوید.
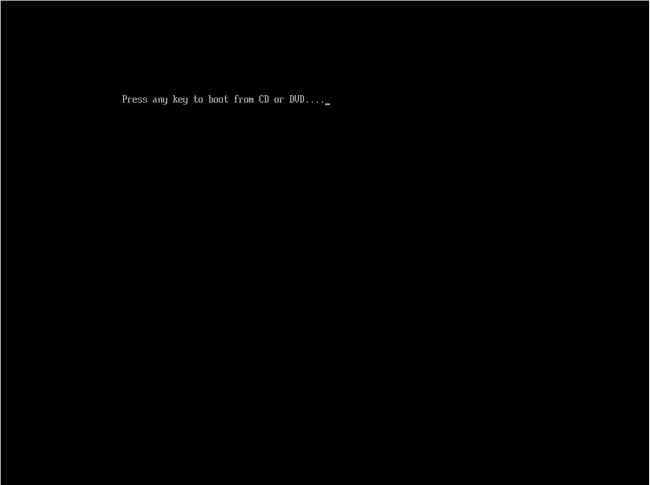
در اولین مرحله نصب ویندوز بایستی زبان آن را انتخاب نمایید. مطابق تصویر سه بخش موردنظر را به ترتیب English، English و US انتخاب کنید.
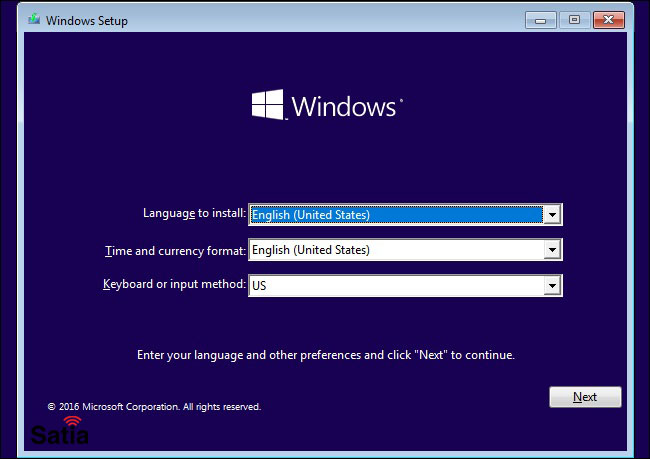
حال روی Install now کلیک کنید.
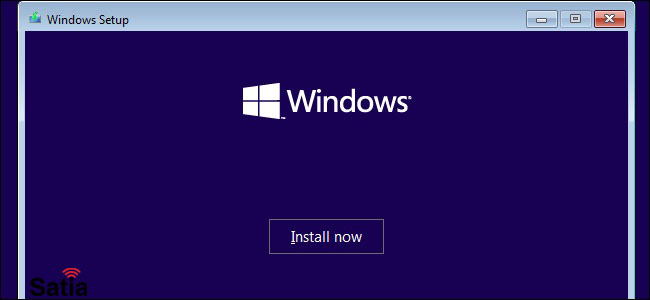
در صفحه بعدی با زدن تیک I accept the license terms و دکمه Next مراحل نصب را ادامه دهید.
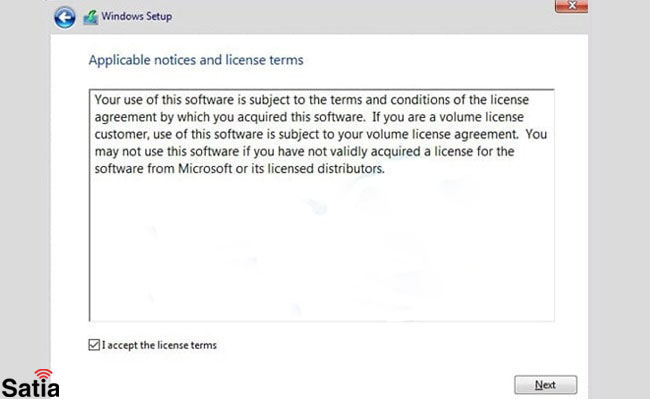
در صورتی که صفحه مربوط به لایسنس ویندوز باز شد روی گزینه I dont have a product key کلیک کنید.
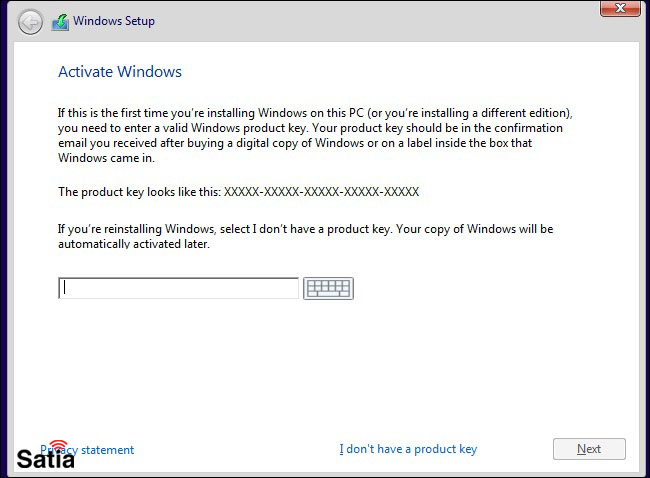
صفحه جدیدی که باز میشود دو گزینه برای نصب ویندوز به شما ارائه میکند. مورد اول برای آپگرید ویندوز به صورت آفلاین کاربرد دارد. اما مورد دوم که انتخاب ماست برای پاک کردن کامل ویندوز قبلی و نصب ویندوز جدید است.
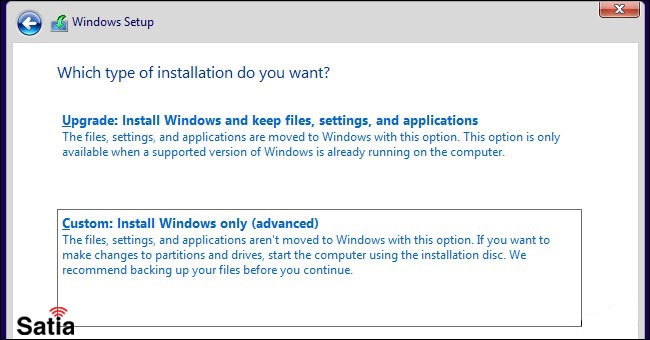
صفحه جدید اهمیت زیادی دارد. در این مرحله شما میتوانید هارد سیستم خود را پارتیشن بندی کنید. به این نکته توجه داشته باشید که در صورت پارتیشن بندی هارد تمام اطلاعات موجود در هارد در هر درایوی که بوده به صورت کامل پاک میشود.
اما اگر قصد پارتیشن بندی هارد را ندارد کافیست درایوی که ویندوز روی آن نصب بوده (C) را انتخاب و گزینه Format کلیک کنید. پس از انجام این کار روی دکمه Next کلیک کنید.
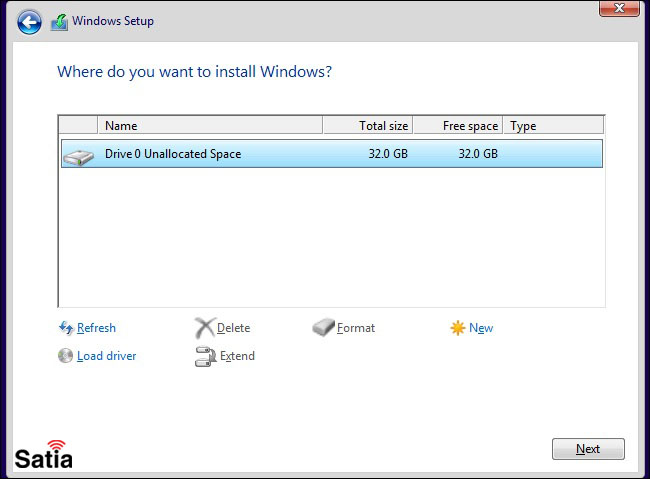
حال مراحل نصب ویندوز آغاز و با گذشت زمانی بین 10 تا 30 دقیقه نصب ویندوز شما به پایان میرسد.
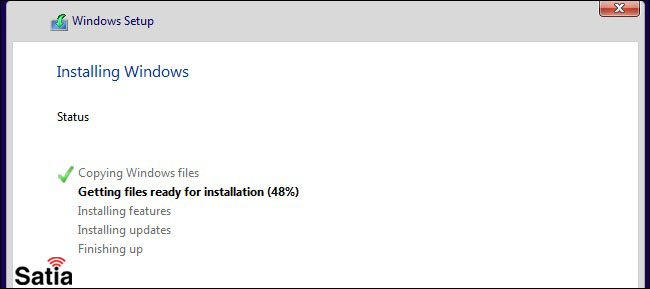
با کامل شدن مراحل نصب ویندوز، سیستم ری استارت خواهد شد. احتمالا مجددا صفحه بوت که در آن عبارت Press any key …… نوشته شده ظاهر شود. هیچ دکمهای را نزنید تا از این مرحله گذر کنید و وارد مراحل نهایی نصب ویندوز شوید.
در این مرحله Region را روی United States تنظیم کنید.
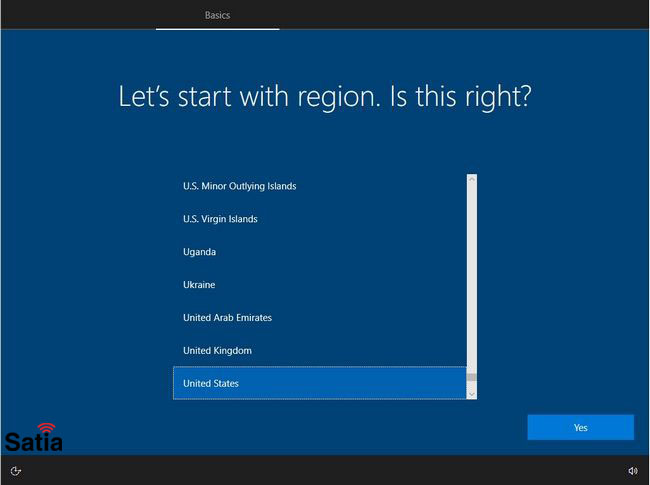
در این مرحله باید زبان نوشتاری ویندوز را انتخاب کنید. ابتدا US را انتخاب و سپس روی گزینه Add Layout کلیک کرده تا زبان فارسی Persian را نیز به سیستم اضافه کنید.
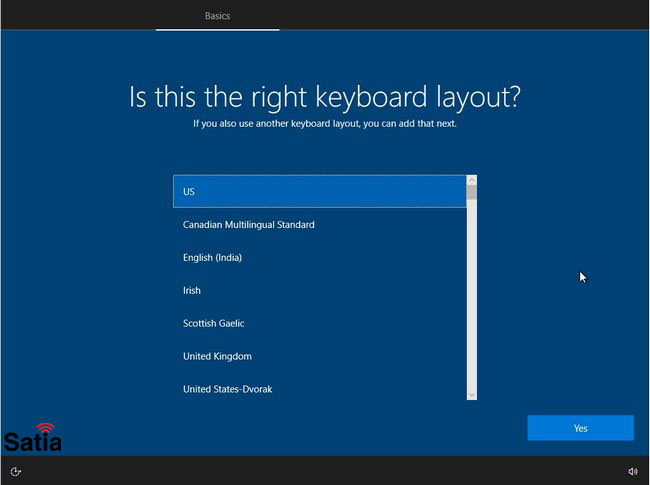
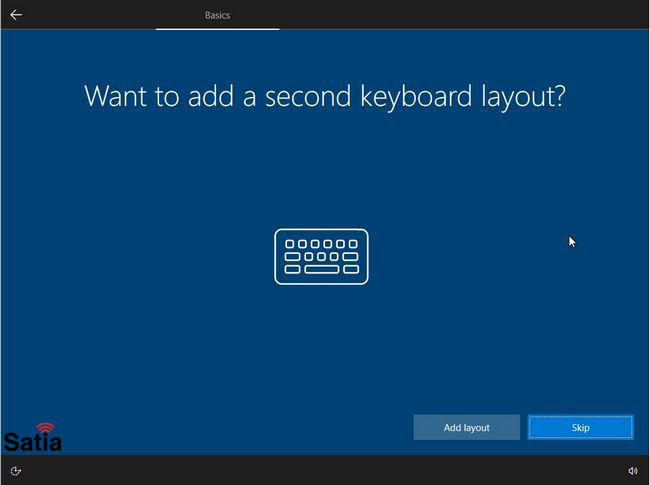
در مرحل بعد Set up for personal use را انتخاب کنید.
در این مرحله نیاز به ثبت اکانت مایکروسافت است که توصیه میکنیم روی Offline Account کلیک کنید.
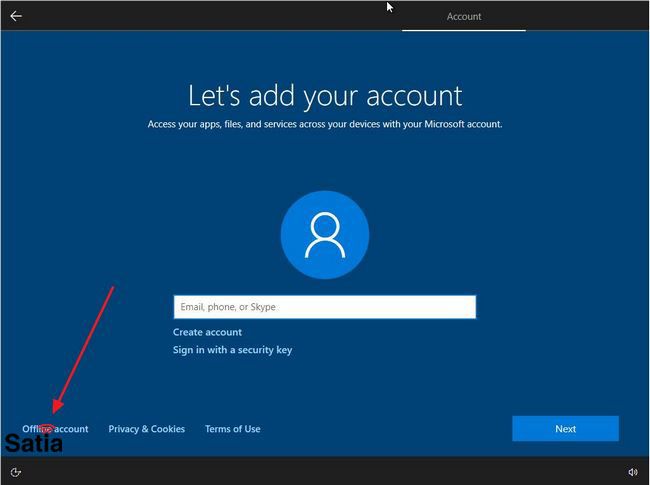
در مراحل آخر نصب ویندوز هستیم. در این قسمت میتوانید برای یوزر خود کلمه عبور تعریف کنید. در صورت عدم نیاز به کلمه عبور با خالی گذاشتن باکس، روی دکمه next کلیک کنید.
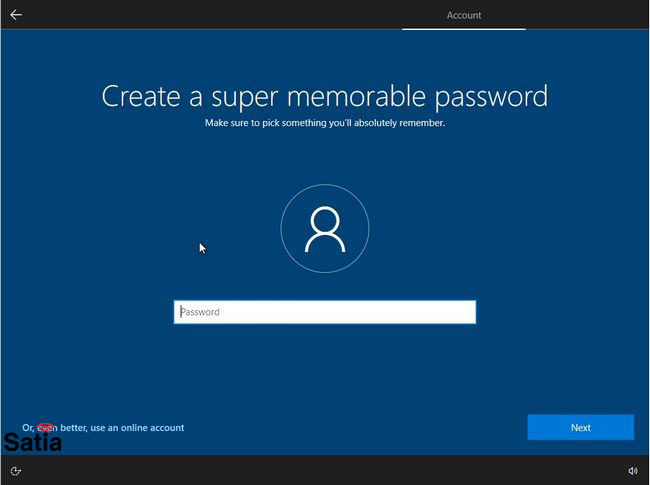
در مرحله حریم خصوصی بنا به نظر خود تنظیمات را انجام و در انتها روی دکمه Accept کلیک کنید.
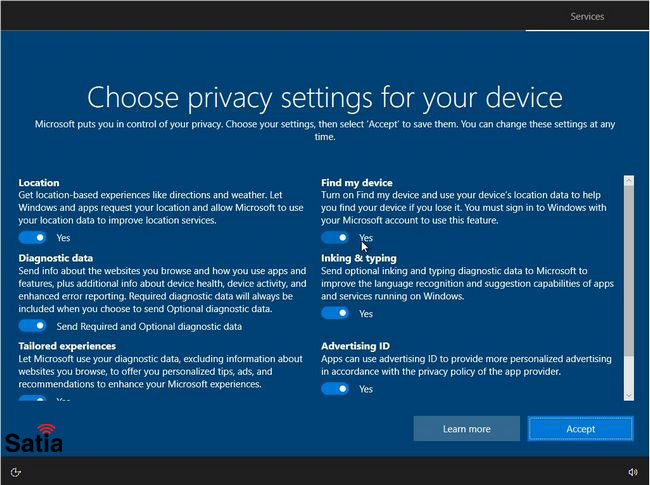
در این مرحله که مربوط به اتصال گوشی و سیستم به یکدیگر است Do it later را انتخاب کنید.
در مرحله بعدی گزینه Only save files to this pc را انتخاب کرده تا وارد مرحله نهایی شوید.
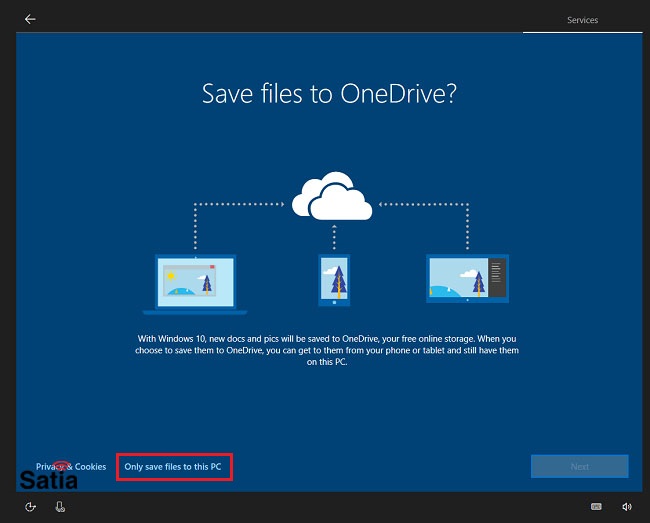
صفحه مربوط به دستیارصورتی کورتانا آخرین مرحله نصب ویندوز است که در صورت نیاز به استفاده از آن تیک گزینه Let Cortana respond to hey cortana را زده و روی دکمه Accept کلیک کنید.
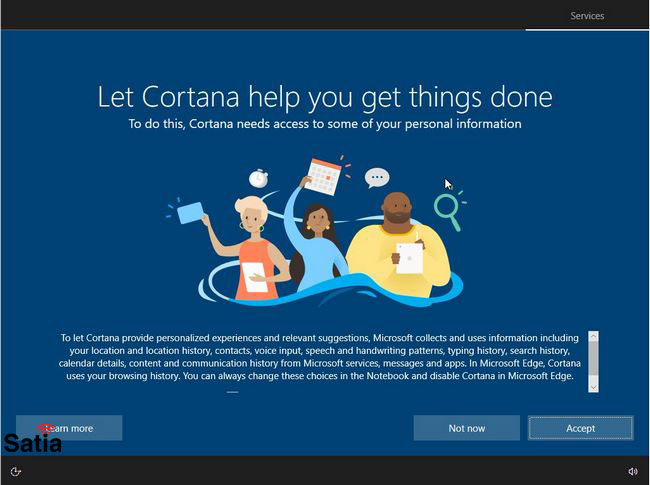
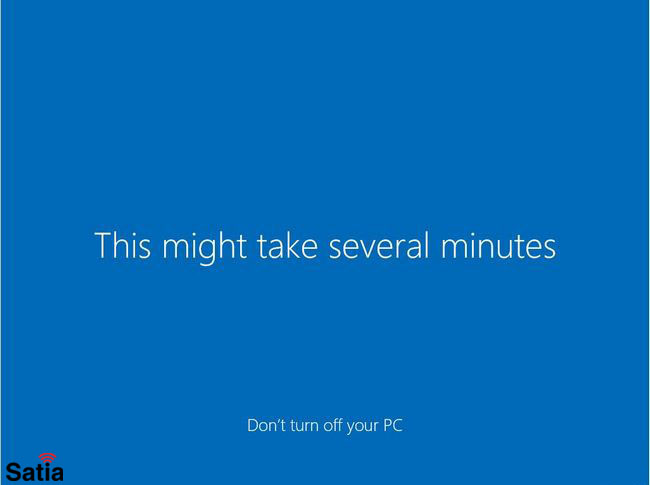
با گذشت چند دقیقه ویندوز شما راه اندازی خواهد شد.
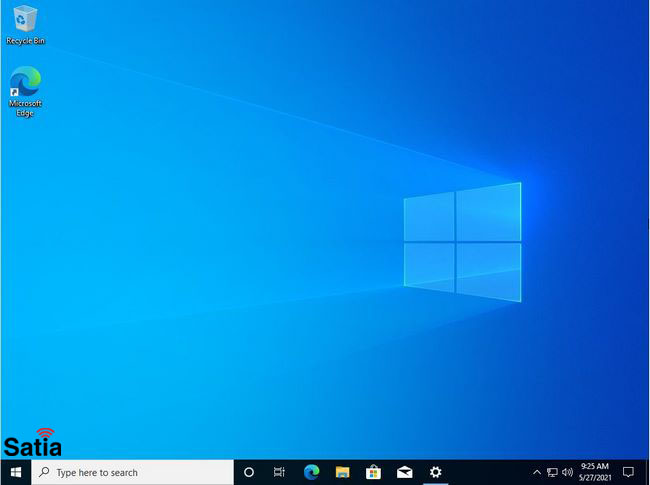
در ادامه بایستی درایورهای موردنیاز مانند مادربورد، کارت صدا، کارت گرافیک و … را روی سیستم خود نصب نمایید.
دمتون گررررررم
ممنووووونم
سلام بگید دیسک mbr و gpt فرق دارند با boot mbr نمیتوانند روی دیسک gpt ویندوز را نصب کنند و بالعکس
اگر دیسک تان mbr است حتما با boot mbr وارد شوید وگرنه نصب نمیشه
سلام بله دقیقا در ابتدای این آموزش ذکر شده این موضوع
تنکیو
بسیار عالی بود، ممنون