آموزش تنظیمات مودم دی لینک مدل DSL-2877AL

آموزش تنظیمات مودم دی لینک مدل DSL-2877AL
قبل از شروع تنظیمات مودم ، با پورتها و دکمههای آن آشنا شوید
شکل زیر را ببینید، پورتها را شمارهگذاری کردهایم تا توضیح آن راحتتر شود:

در ادامه با اموزش کانفیگ مودم D-LINK DSL-2877AL در ساتیا همراه باشید.
1. این پورت RJ11 نام داشته و مخصوص اتصال کابل تلفن میباشد، بنابراین از پریز تلفن باید یک کابل به این پورت متصل نمایید. البته برای جلوگیری از ایجاد نویز و تداخل امواج، میبایست از یک اسپلیتر مانند DSL-30CF نیز استفاده کنید. البته یک عدد اسپلیتر داخل بسته بندی این مودم وجود دارد.
2. این چهار پورت مخصوص اتصال کابل شبکه (کابل LAN) است. بنابراین میتوانید از لپ تاپ، کامپیوتر و سایر تجهیزات جانبی خود، یک کابل LAN به این پورتها وصل نمایید. در نظر داشته باشید که پورت چهارم این مودم، هم پورت LAN است و هم پورت WAN.
3. این دکمه برای راه اندازی مجدد مودم و بازگشت به تنظیمات کارخانه در نظر گرفته شده. بنابراین اگر نیاز به ریست کردن مودم خود داشتید، سوزنی را داخل این قسمت وارد کرده و چند ثانیه فشار دهید.
4. آداپتور برق موجود در بسته بندی مودم DSL-2877AL را به این درگاه متصل کنید.
5. این دکمه مخصوص روشن و خاموش کردن باند فرکانسی 4GHz بوده، همچنین میتوان از طریق قابلیت WPS به این باند متصل شد. برای روشن و خاموش کردن این باند، تنها کافیست این دکمه را چند ثانیه فشار دهید.
6. این دکمه نیز مخصوص روشن و خاموش کردن باند ۵ گیگاهرتز میباشد و قابلیت اتصال از طریق WPS را نیز دارد. چند ثانیه این دکمه را بفشارید تا باند ۵ دستگاه شما روشن/خاموش شود. البته در نظر داشته باشید که تغییر و تنظیم این دو باند به صورت خودکار انجام میشود اما با استفاده از این دو دکمه، میتوانید به صورت دستی آنها را روشن و خاموش کنید.
7. با استفاده از این پورت USB میتوانید در زمانی که اینترنت DSL شما قطع بود، از یک دانگل 3G/4G مانند DWM-157 استفاده کرده و ایترنت همراه را به صورت وای فای در اختیار داشته باشید. همچنین میتوانید یک پرینتر و یا فلش مموری به آن متصل نمایید و آنها را در شبکه به اشتراک بگذارید.
8. از این دکمه برای روشن و خاموش کردن مودم خود استفاده نمایید.
آموزش کانفیگ مودم دی لینک دی اس ال 2877 آ ال :
- دستگاه DSL-2877AL خود را از طرق یک کابل LAN به کامپیوتر (از پورتهای شماره ۲ در تصویر بالا) و با یک کابل به پریز تلفن (از پورت شماره ۱ در تصویر بالا) متصل کنید. سپس یک مرورگر اینترنت باز کرده و آدرس 1 . 1 . 168 . 192 را وارد نمایید. سپس در صفحه Login، در بخش نام کاربری admin را انتخاب کنید و رمز عبور (Password) را نیز کلمه admin وارد کرده و کلید Login را بزنید.
شما مستقیما به صفحه Wizard وارد خواهید شد. شاید از خود بپرسید که تفاوت میان کانفیگ کردن مودم با استفاده از Wizard setup و Advanced Setup در چیست؟
در wizard تمامی مراحل لیست شده و شما یکی پس از دیگری آنها را انجام خواهید داد اما در تنظیمات پیشرفته (Advanced Setup) شما باید تنظیمات را در بخشهای مختلف مانند Internet Setup یا wireless Setup و … اعمال کنید، طبیعتا این کار مقداری سختتر بوده اما امکانات بیشتری را در اختیار شما قرار خواهد داد.
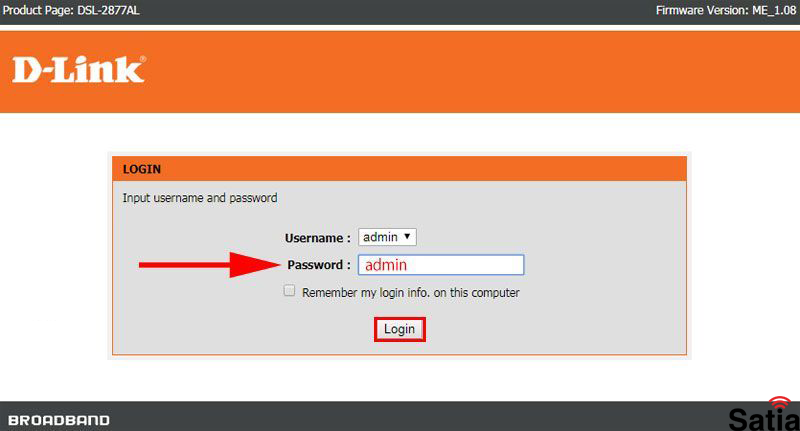
در صفحه Welcome to setup Wizard مراحلی که برای کانفیگ مودم خود باید انجام دهید را مشاهده خواهید کرد، اگر علاقه دارید آنها را مطالعه کنید و کلید Next را بزنید.
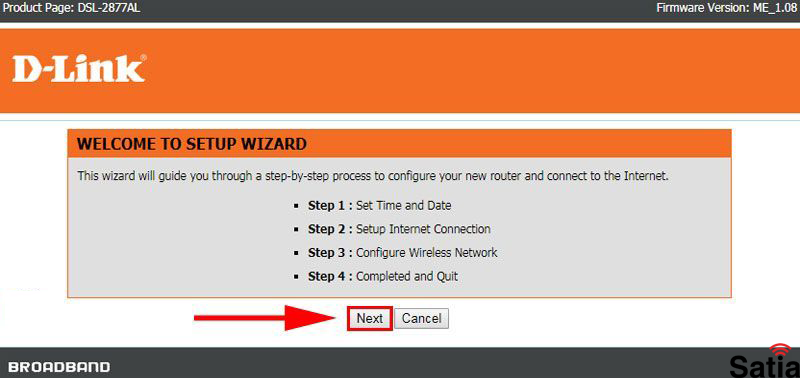
مرحله 1
بدون تغییر، Next را بزنید.
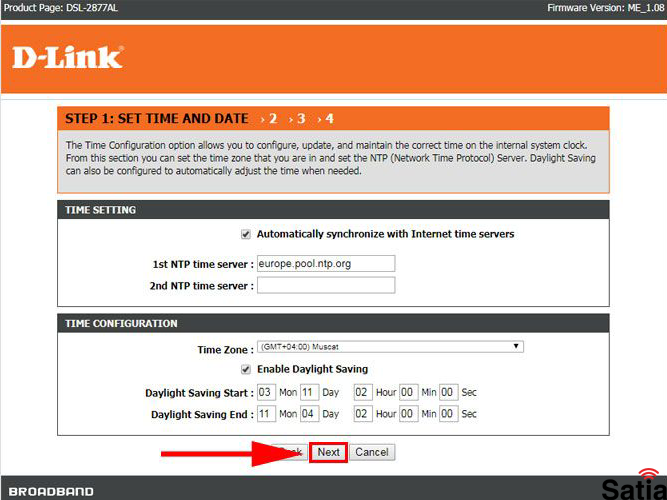
مرحله 2
در منوی setup internet connection باید موارد زیر را با دقت وارد نمایید تا تنظیم مودم دی لینک شما با موفقیت انجام شود. روی عکس زیر هر بخش را شماره گذاری کردهایم و به ترتیب، این موارد را برای شما توضیح خواهیم داد:
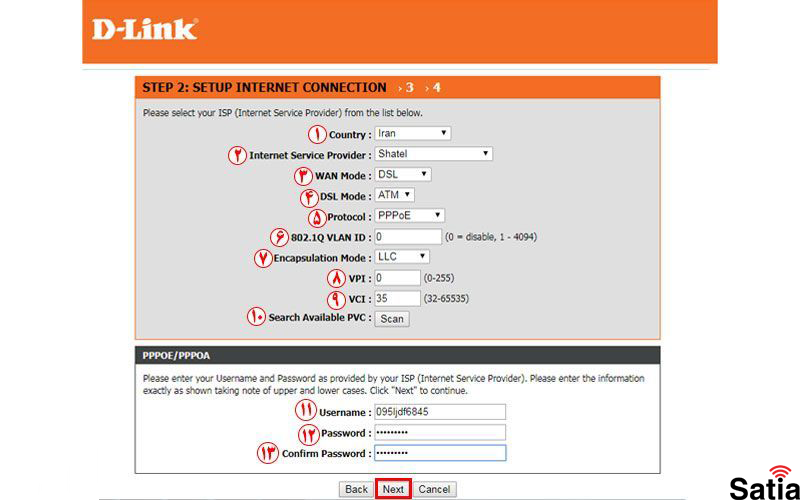
1- Country
ایران (iran) را انتخاب نمایید.
2- Internet Service Provider
از بین گزینههای موجود، شرکتی را که اینترنت خود را از آنها گرفتهاید (FCP) انتخاب کنید
3- WAN Mode
یادتان هست که گفتیم پورت لن چهارم این دستگاه، هم LAN است و هم WAN؟ در این بخش میتوانید مشخص کنید که این پورت کدام قابلیت را داشته باشد. اگر روی حالت DSL باشد، یک پورت LAN در اختیار شماست و اگر آنرا روی حالت Ethernet قرار دهید، یک پورت WAN خواهید داشت و دستگاه شما تبدیل به یک روتر میشود.
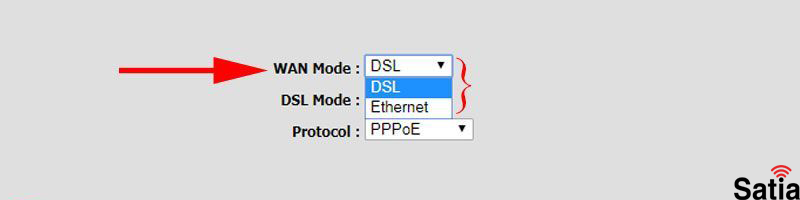
4- DSL Mode
در این بخش میتوانید انتخاب کنید که از ADSL استفاده خواهید کرد و یا VDSL. با انتخاب ATM تنظیمات بر پایه ADSL و با انتخاب PTM، تنظیمات خود را بر مبنای اینترنت VDSL ادامه خواهید داد.
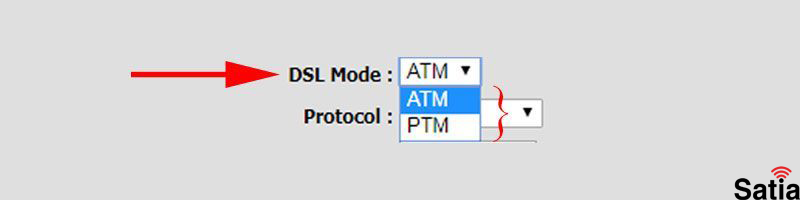
5- Protocol
این گزینه را روی حالت PPPoE قرار دهید.
6- 1Q VLAN ID
این مقدار را فقط هنگامی که از اینترنت VDSL استفاده میکنید تغییر دهید، البته برای پر کردن این مقدار حتما با پشتیبانی سرویس دهنده اینترنت خود تماس بگیرید تا راهنماییتان کنند، چون در برخی موارد، حتی در اینترنت VDSL هم نباید در این قسمت چیزی وارد کرد.
Encapsulation Mode -7
روی حالت LLC قرار دهید.
8- VPI
برای پر کردن این مقدار حتما با شرکت ارائه دهنده سرویس اینترنت خود تماس بگیرید. اگر این مقدار را درست وارد نکنید تنظیم مودم دی لینک شما با مشکل روبرو خواهد شد.
9- VCI
برای پر کردن این مقدار نیز حتما با شرکت ارائه دهنده سرویس اینترنت خود (FCP) تماس بگیرید.
10- Search Available PVC
نیاز به فشردن دکمه Scan نیست.
11- Username
نام کاربری که از شرکت ارائه دهنده سرویس اینترنت گرفتهاید را وارد نمایید.
12- Password
رمز عبوری که از شرکت ارائه دهنده سرویس اینترنت گرفتهاید را وارد نمایید.
13- Confirm Password
رمز عبور خود را مجددا اینجا وارد کنید.
در نهایت Next را بزنید.
مرحله 3
خب سراغ مرحله سوم تنظیمات مودم یعنی تنظیمات وایرلس مودم در دوباند فرکانسی 2.4 و 5 گیگاهرتز میرویم. ابتدا باند 2.4GHz را تنظیم خواهیم کرد:
تیک Enable Your Wireless Network را بزنید تا اینترنت وای-فای روی باند 2.4 برای شما فعال شود. سپس در بخش Wireless Networke Name نام Wi-Fi خود را انتخاب نمایید و Visibility Status را نیز در حالت Visible قرار دهید.
برای امنیت مناسب، Security Mode را روی حالت WPA2-PSK قرار دهید و در بخش WPA2 Pre-Shared Key یک رمز مناسب برای وای فای خود انتخاب کنید. سعی کنید در انتخاب رمز خود از حروف، اعداد و کاراکترها مانند @-/ استفاده کنید تا قویتر شود.
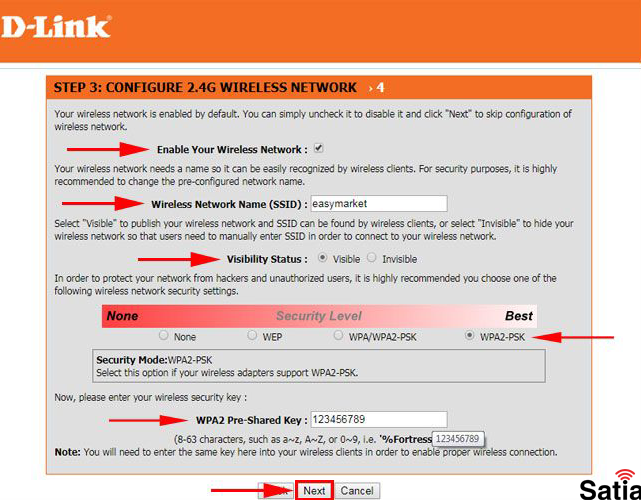
Next را بزنید تا وارد صفحه تنظیمات وایرلس در باند ۵ گیگاهرتز شوید، دقیقا مراحل بالا را برای این باند نیز طی کنید. سپس دکمه Next را زده و به مرحله آخر بروید.
مرحله آخر تنظیمات مودم شما
در مرحله Save and apply Changes تمامی اطلاعاتی که وارد کردهاید را مشاهده میکنید. اگر مورد تاییدتان است Finish را بزنید تا کانفیگ مودم dlink شما به اتمام برسد اما اگر مغایرتی مشاهده کردید، میتوانید با استفاده از دکمه Back به مراحل قبل بازگشته و تغییرات لازم را انجام دهید.
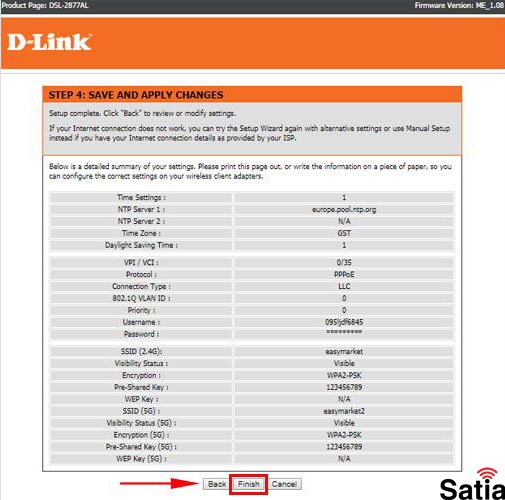
به همین راحتی مودم شما به صورت کامل تنظیم شد.
نحوه ریست کردن مودم D-Link
اگر نام کاربری و رمز عبور روتر D-Link خود را فراموش کرده اید باید موردم خود را ریست فکتوری کنید تا به تنظیمات کارخانه بازگردید. شما نمی توانید تنظیمات امنیتی خود را به روز کنید مگر اینکه نام کاربری و رمز عبور خود را بدانید که در این صورت می توانید به برنامه پیکربندی روتر خود دسترسی پیدا کنید. شما باید به پشت مودم خود نگاه کنید و دکمه RESET را پیدا کنید و برای ۱۰ ثانیه آن را فشار دهید. بعد دکمه ریست را رها کنید تا روتر D-Link شما به صورت خودکار با تنظیمات پیش فرض کارخانه ریبوت شود. ۱۵ ثانیه صبر کنید و مجددا تنظیمات خود را اعمال کنید.
آموزش های مربوط به کانفیگ سایر مودم های D-Link
- آموزش کانفیگ مودم D-LINK مدل 2790U
- آموزش کانفیگ مودم D-LINK مدل DSL-224
- آموزش کانفیگ مودم D-LINK مدل DSL-124


