آموزش شخصی سازی نرم افزارها در منوی استارت ویندوز 11
منوی استارت در ویندوز 11 طراحی جدید و ساده ای دارد و در آن دیگر خبری از Live Tiles نیست. در عوض شاهد قرارگیری یک سری آیکون های کلاسیک در آن هستیم و شما چند روش مختلف برای سازماندهی آنها در اختیار دارید. این روش ها به شما اجازه می دهد تا به اپلیکیشن های نصب شده در ویندوز 11 دسترسی سریع تر و آسان تری داشته باشید.
به عنوان مثال شما می توانید به منوی استارت اپلیکیشن اضافه یا حذف کنید و نحوه چینش آنها را تغییر دهید. همچنین می توانید اپ های مورد علاقه تان را گروه بندی کرده و آنها را در یک فولدر قرار دهید. با این حال امکان حذف اپلیکیشن هایی که در منوی استارت به عنوان «پیشنهادی ها» یا Recommendations نمایش داده می شود، وجود ندارد. اما می توانید نحوه چینش آنها را به گونه ای تغییر دهید تا بتوانید اپ های بیشتری را در این بخش پین کنید.
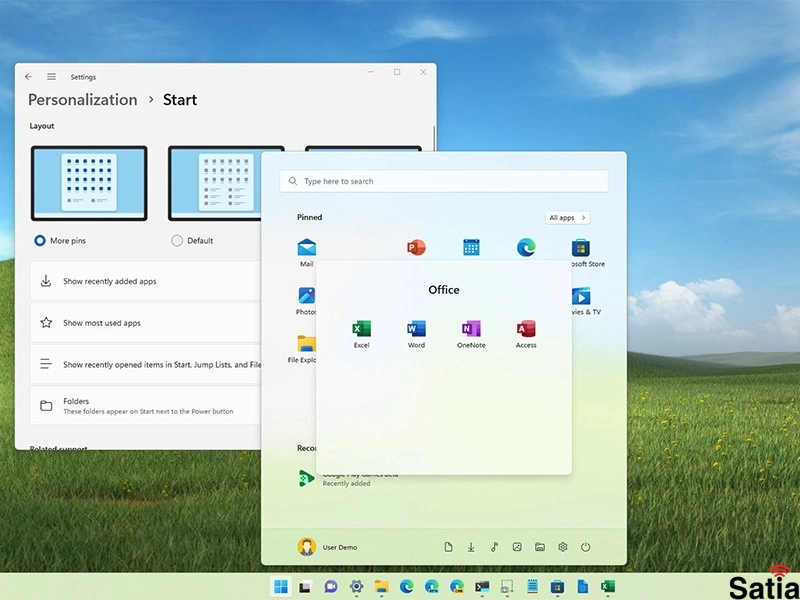
در این مقاله طی چند مرحله ساده به شما نحوه سازماندهی اپلیکیشن ها را در منوی استارت ویندوز 11 آموزش می دهیم. با ساتیا همراه باشید.
مدیریت اپلیکیشن های پین شده منوی استارت در ویندوز 11
برای پین کردن اپلیکیشن ها در منوی استارت ها و تعیین نحوه چینش آنها مراحل زیر را طی کنید:
1- منوی استارت را باز کنید.
2- بر روی دکمه All apps که در گوشه سمت راست منو قرار دارد کلیک کنید.
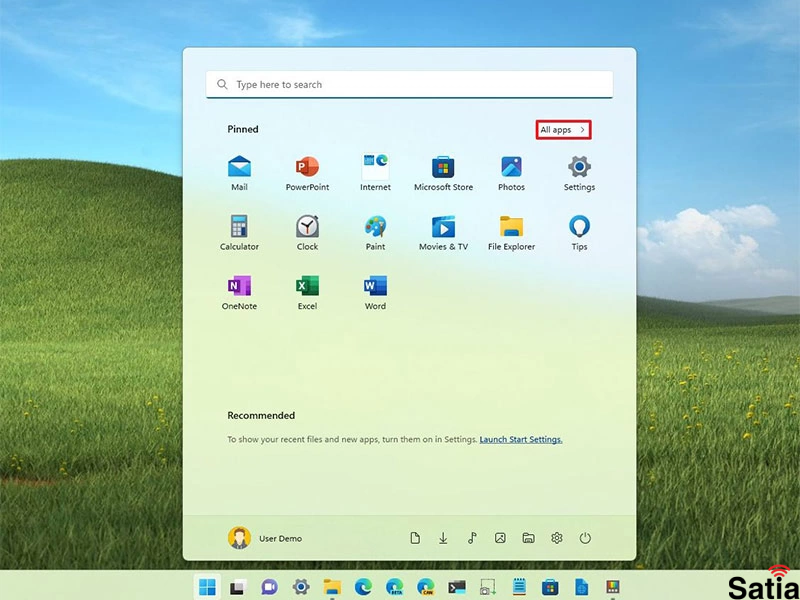
3- بر روی اپلیکیشن مورد نظر خود کلیک راست کرده و گزینه Pin to start را انتخاب کنید.
4- مرحله 3 را برای دیگر اپلیکیشن های مد نظر خود تکرار کنید.
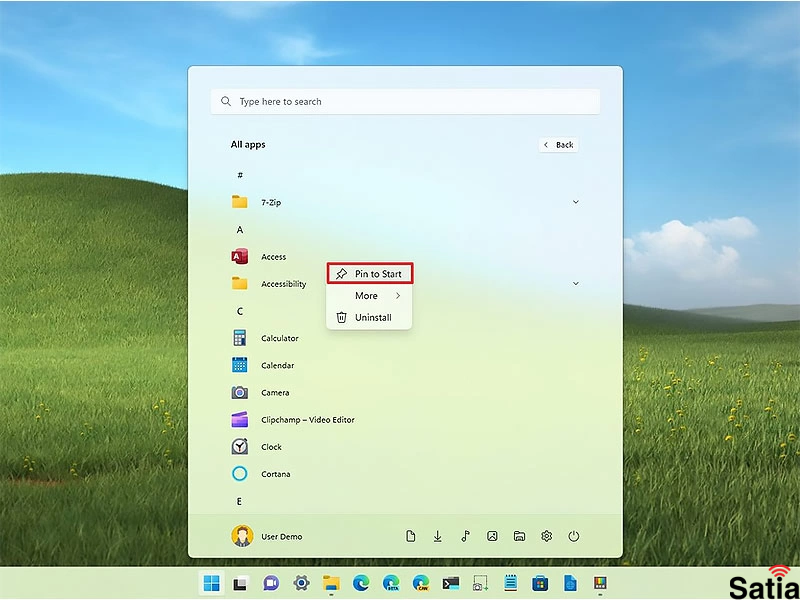
نکته: شما می توانید هر تعداد اپلیکیشنی که دوست داشتید به منوی استارت پین کنید. اگر تعداد اپ های موجود در بخش Pinned زیاد شد، منوی استارت به طور اتوماتیک این بخش را صفحه بندی می کند و شما می توانید از طریق اسکرول کردن یا دکمه های جهت های کیبورد به صفحات اضافه شده دسترسی داشته باشید.
5- (مرحله اختیاری) شما می توانید جایگاه قرارگیری یک اپلیکیشن را در منوی استارت به شیوه Drag and Drop تغییر دهید.
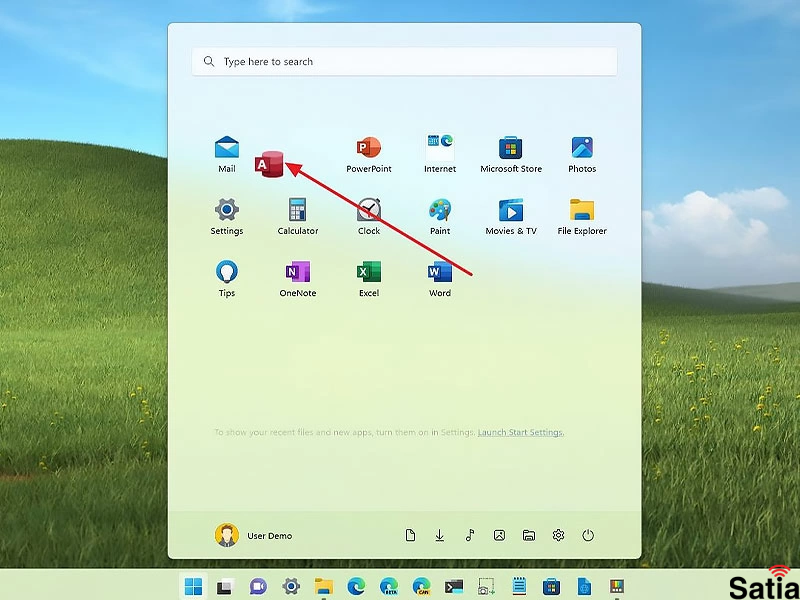
6- (مرحله اختیاری) برای اینکه یک اپ را از حالت پین در منوی استارت خارج کنید، بر روی آن کلیک راست کرده و گزینه Unpin from Start را انتخاب نمایید.
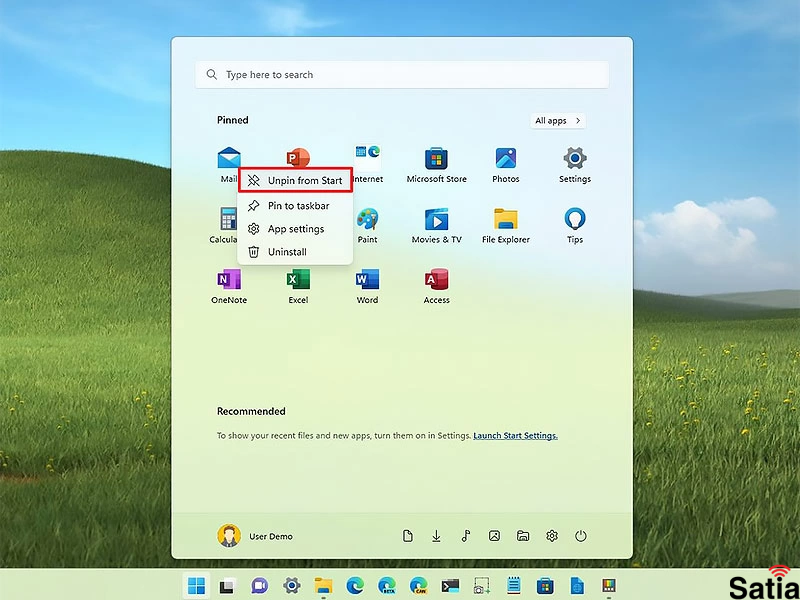
نکته: در عکس بالا یک گزینه Uninstall هم مشاهده می کنید. اگر دیگر به اپلیکیشن مورد نظر خود نیازی ندارید، می توانید بر روی این گزینه کلیک کنید تا اپ به صورت کامل از روی سیستم شما پاک شود.
با انجام دادن مراحل بالا به اپلیکیشن هایی که بیشتر از سایرین از آنها استفاده می کنید، دسترسی آسان تری خواهید داشت.
ایجاد یک فولدر از اپلیکیشن های منوی استارت ویندوز 11
این قابلیت از نسخه 22H2 به ویندوز 11 اضافه شده و به شما اجازه می دهد تا اپ های دلخواهتان را با قرار دادن در فولدر گروه بندی کنید. این کار باعث می شود تا فضای بیشتری از منوی استارت در دسترس قرار گیرد. در واقع این قابلیت مشابه همان کاری است که در گوشی تان برای فولدربندی اپلیکیشن ها انجام می دهید. برای این منظور به شیوه زیر عمل کنید:
1- منوی استارت را باز کنید.
2- یک اپلیکیشن را با ماوس بگیرید و بر روی یک اپلیکیشن دیگر بکشید (Drag and Drop) تا یک فولدر حاوی این دو اپ تشکیل شود.
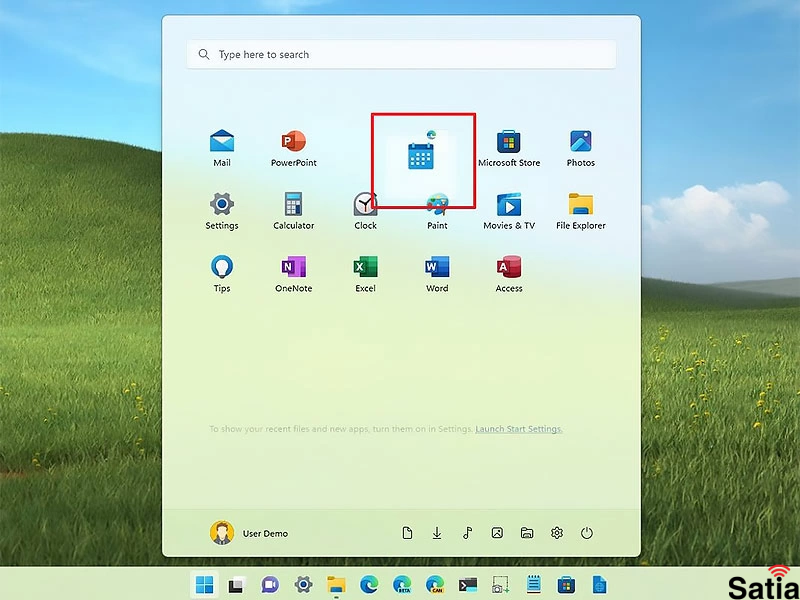
3- سایر اپ های مدنظر خود را نیز می توانید به صورت درگ اند دراپ به فولدر ایجاد شده اضافه کنید.
4- مرحله 3 را تا جایی که نیاز دارید تکرار کنید!
پس از اینکه فولدر ایجاد شد، آیکون کلی آن از آیکون اولین اپلیکیشن های اضافه شده به فولدر ایجاد می شود. اگر می خواهید تا آیکون پیش نمایش این فولدر در منوی استارت تغییر کند، باید چینش چهار اپلیکیشن ابتدایی موجود در آن را تغییر دهید.
اختصاص دادن نام به فولدر ها در منوی استارت
برای اسم گذاری بر روی فولدرهای ایجاد شده در منوی استارت ویندوز 11 مراحل زیر را انجام دهید:
1- منوی استارت را باز کنید.
2- بر روی فولدر مورد نظر خود کلیک کنید تا باز شود.
3- بر روی گزینه Edit name کلیک کنید.
4- یک نام جدید برای فولدر انتخاب کنید.
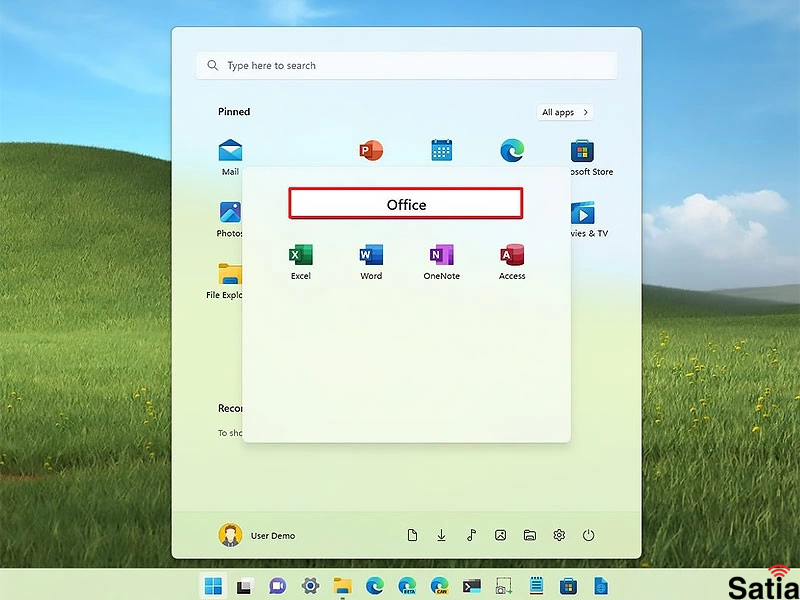
سایر آموزش های مربوط به ویندوز
- آموزش ساخت و استفاده از دسکتاپ مجازی در ویندوز 11
- آموزش اضافه کردن ویجت در ویندوز ۱۱ و نحوه استفاده از آن
- آموزش فعال کردن حالت دارک مود سیستم عامل ویندوز
برای مشاهده سایر آموزشهای کامپیوتر و موبایل، روی این لینک کلیک کنید.




