آموزش غیرفعال کردن آپدیت خودکار ویندوز 11
ویندوز 11 میتواند به صورت خودکار آپدیتهای مختلف را به منظور بهبود خدمات دریافت کنید. در حقیقت آپدیت ویندوز 11 میتواند هرگونه مشکل، احتمال آسیبپذیری و عملکرد دستگاه را تا حد زیادی ارتقاء دهد. با این که رویکرد ذکرشده میتواند دستگاهها را همواره در حالت بروز نگه دارد، اما ممکن است تجربههای تلخ را هم برای گروهی از کاربران رقم بزند. البته باگهای موجود پس از انجام بروزرسانی در سالهای گذشته به تعداد زیاد مشاهده شده و همین مسئله توانسته تاثیر زیادی در نظر کاربران مبنی بر انجام بروزرسانیها داشته باشد. در این مقاله قصد داریم روش غیر فعال کردن آپدیت ویندوز 11 را آموزش دهیم؛ با ما در ساتیا همراه باشید.
متوقف کردن آپدیت خودکار ویندوز 11
هنگامی که سعی میکنید از بروزرسانی اجتناب کنید، لازم نیست ویژگی Windows Update را برای همیشه غیرفعال کنید. شما میتوانید به سادگی از گزینه موجود در تنظیمات برای متوقف کردن موقت بروزرسانیها به مدت پنج هفته استفاده کنید. این گزینه برای ویندوز 11 هوم و ویندوز 11 پرو در دسترس قرار دارد. برای غیرفعال کردن موقت آپدیت ویندوز 11 باید از مراحل زیر استفاده کنید:
1. وارد تنظیمات شوید.
2. در ادامه کار باید روی بروزرسانی ویندوز (Windows Update) کلیک کنید.
3. در ادامه از تنظیمات متوقف کردن بروزرسانیها (Pause Updates) استفاده کرده و تعداد هفتهها را روی پنج تنظیم کنید تا بدین ترتیب، آپدیت خودکار ویندوز 11 به مدت پنج هفته متوقف شود.
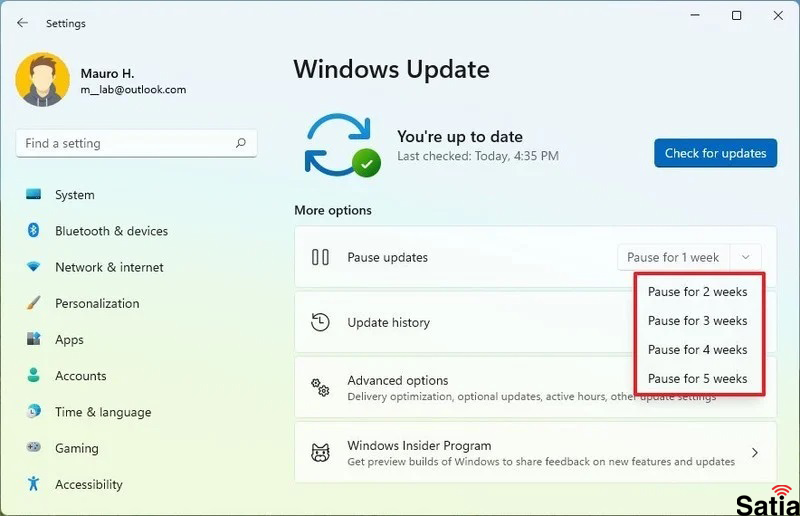
هنگامی که مدت زمان متوقف کردن موقت بروزرسانی ویندوز 11 به اتمام برسد، آپدیت خودکار انجام خواهد شد و باید به این مسئله توجه داشته باشید. در صورتی که از اقدام خود برای متوقف کردن بروزرسانی پشیمان شدهاید، باید از دستورالعمل ذکرشده پیروی کنید، اما در گام سوم، گزینه ادامه آپدیت (Resume Updates) را انتخاب کنید.
غیرفعال کردن کامل بروزرسانی های ویندوز 11
برای غیرفعال کردن آپدیت خودکار ویندوز 11 به صورت کامل باید مراحل زیر را دنبال کنید:
1. وارد منوی استارت (Start) شوید.
2. در ادامه Local Group Policy Editor جستجو کنید و گزینهای که با عنوان Local Group Policy Editor نمایش داده میشود را انتخاب کنید.
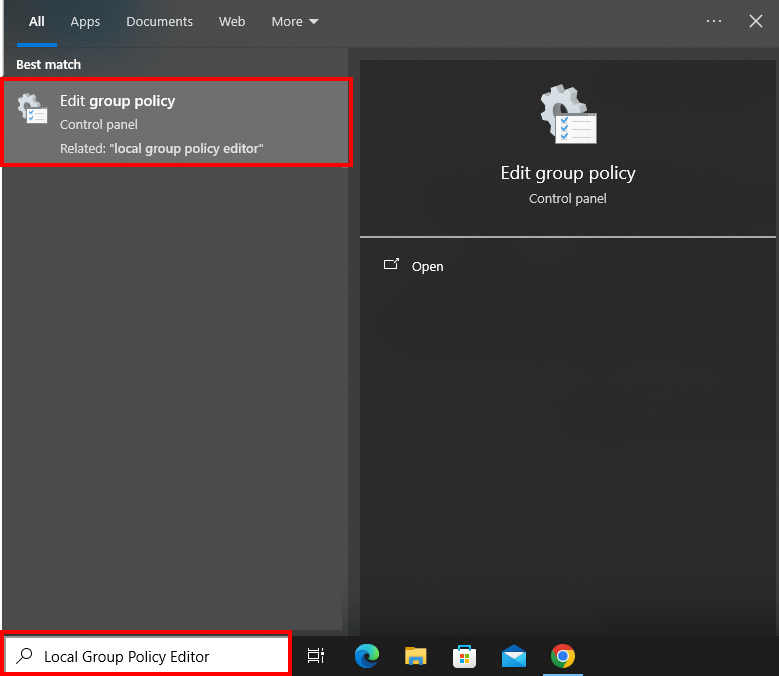
3. هم اکنون باید از بخش Computer Configuration وارد Administrative Templates شوید و در ادامه با انتخاب Windows Components، گزینه آپدیت ویندوز (Windows Update) شوید.
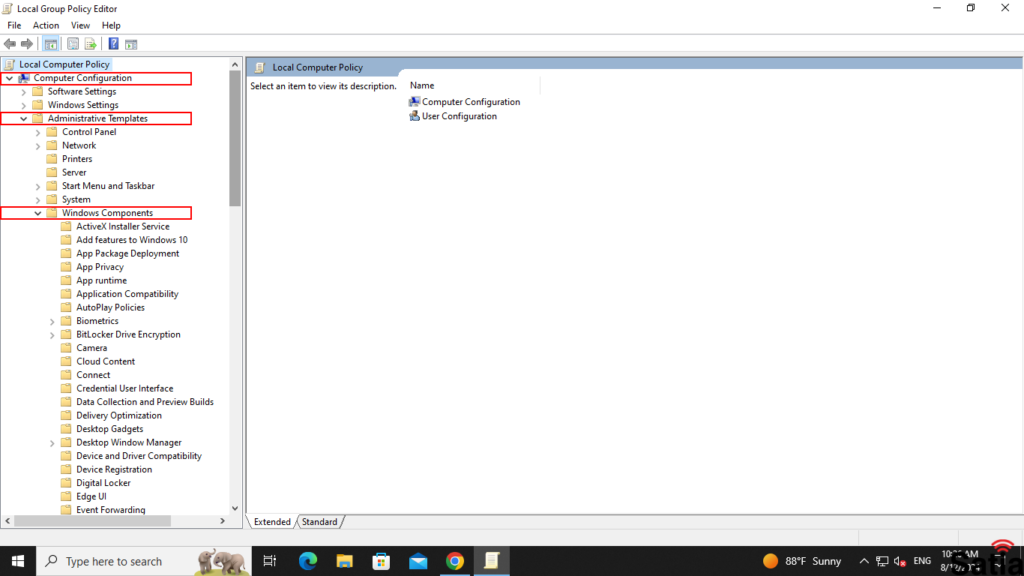
4. در ادامه گزینه مدیریت تجربه (Manage end user experience) را انتخاب کنید. شما باید روی گزینه Configure Automatic Updates که در سمت راست قرار دارد، کلیک کنید.
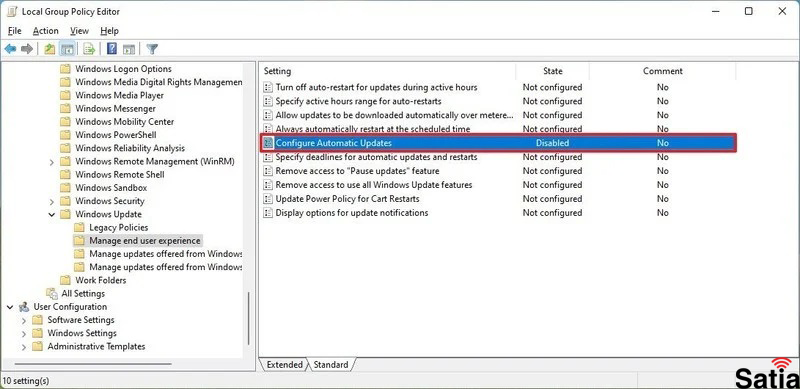
5. برای غیر فعال کردن آپدیت ویندوز 11 باید گزینه غیرفعال کردن (Disabled) را انتخاب کنید.
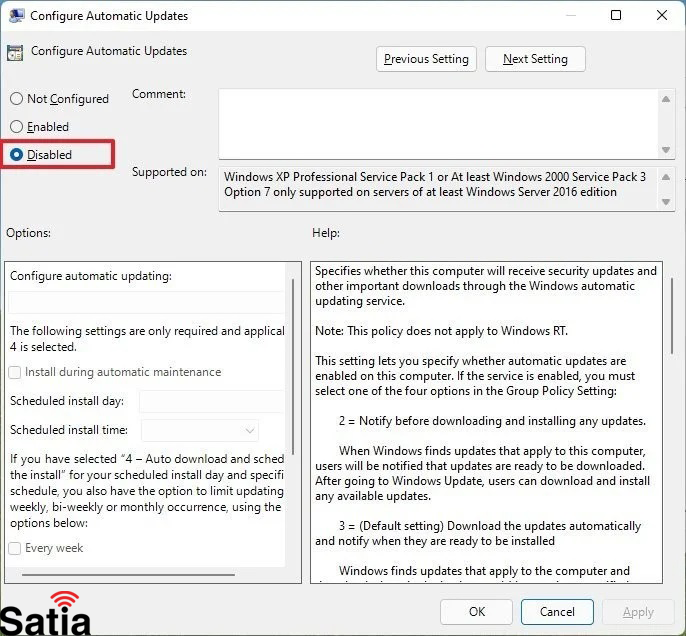
6. هم اکنون باید گزینه Apply را انتخاب کنید.
7. در ادامه روی تایید (Ok) کلیک کنید.
پس از تکمیل مراحل، ویندوز 11 به صورت خودکار دانلود و بروزرسانیها را متوقف خواهد کرد. در صورتی که نیازمند انجام بروزرسانی باشید، باید این کار را به صورت دستی و پس از ورود به تنظیمات و در نهایت آپدیت ویندوز Windows Update) انجام دهید. البته فراموش نکنید که باید روی گزینه بررسی برای بروزرسانیها (Check for Updates) کلیک کنید. در صورتی که میخواهید بروزرسانیهای خودکار را مجددا فعالسازی کنید، میتوانید از دستورالعملهای ذکرشده موجود استفاده کنید، اما در گام پنجم باید مطمئن شوید که گزینه پیکربندی نشده را انتخاب کنید.
سایر آموزش های مربوط به ویندوز
- آموزش فعال کردن آپدیت خودکار و دستی ویندوز 11
- آموزش اضافه کردن ویجت در ویندوز ۱۱ و نحوه استفاده از آن
- آموزش شخصی سازی نرم افزارها در منوی استارت ویندوز 11




