ساده ترین روش برای نمایش FPS (نرخ فریم) بازی در کامپیوتر
نرخ فریم (Frames-per-second یا FPS) یک معیار محبوب برای سنجش عملکرد است که گیمرها برای نظارت بر عملکرد کلی سیستم و تعیین زمان مناسب برای ارتقاء از آن استفاده میکنند. خوشبختانه، نمایش نرخ فریم (FPS) بازی های کامپیوتری اکنون بسیار آسانتر شده، زیرا این قابلیت به صورت گستردهای در بسیاری از بازیها و نرمافزارهای عملکردی قابل دسترسی است.
نرمافزار Steam
در نرمافزار Steam، یک شمارنده FPS ساده در بخش In-Game Overlay وجود دارد. برای فعالسازی آن، Steam را باز کنید و مطمئن شوید که هیچ بازی در حال اجرا نیست. سپس به مسیر Settings > In-Game بروید.
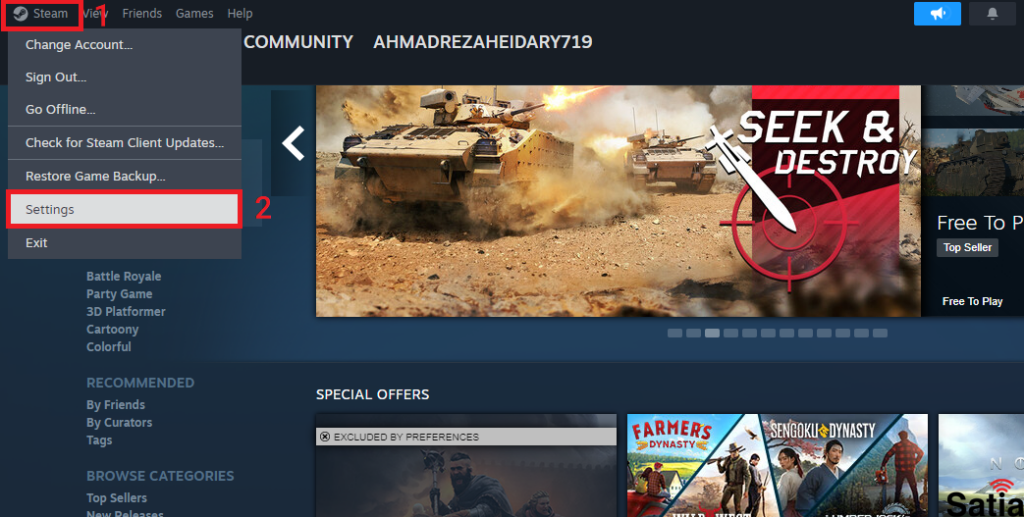
از منوی کشویی “In-Game FPS Counter” یک موقعیت برای نمایش شمارنده FPS بازی انتخاب کنید.
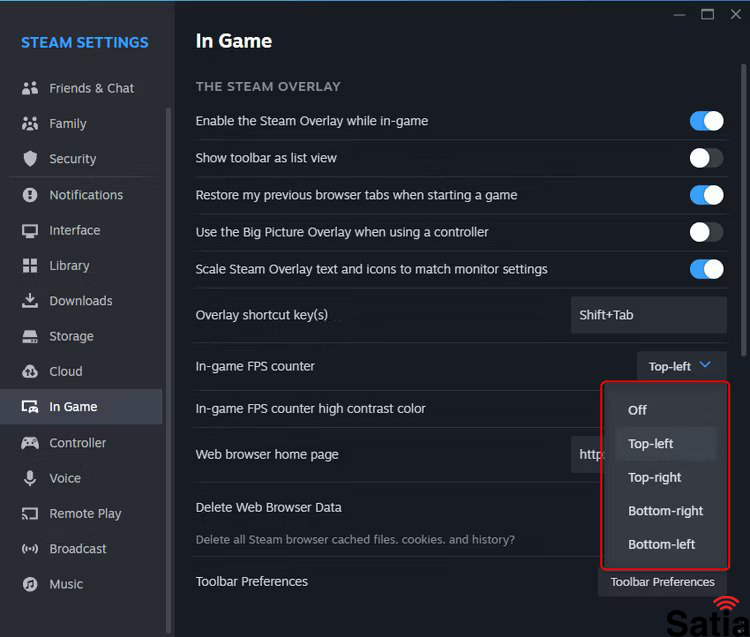
شمارنده FPS اکنون در گوشهای از صفحهنمایش که انتخاب کردهاید ظاهر خواهد شد. این شمارنده همیشه به صورت یک لایه روی بازی نمایش داده میشود. اگرچه اندازه آن نسبتاً کوچک و غیرمزاحم است، اما ممکن است بر روی یکی از عناصر بازی همپوشانی ایجاد کند. در صورت وقوع این مشکل، میتوانید موقعیت شمارنده را به گوشهی دیگری منتقل کنید، اما این تغییر برای تمامی بازیها اعمال خواهد شد.
یکی از نقاط ضعف عمده Steam این است که یک راهحل کاملاً گسترده نیست، زیرا استفاده از آن برای بازیهای Steam طراحی شده است. البته با اضافه کردن بازی به کتابخانه Steam خود ممکن است بتوانید این محدودیت را دور بزنید. برای افزودن یک بازی به کتابخانه Steam، از دکمهی “Add a Game” در گوشه پایین سمت چپ Steam استفاده کنید.
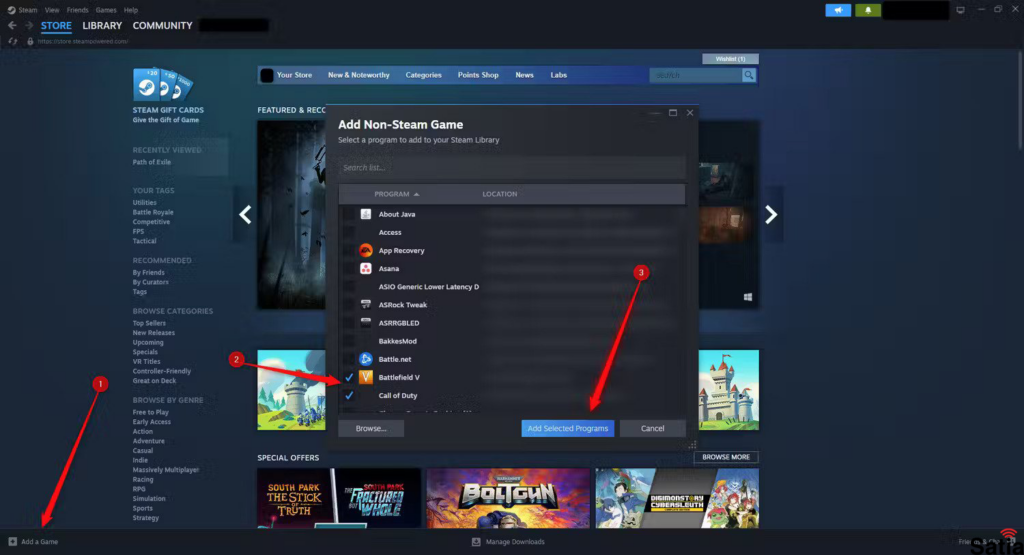
“Add a Non-Steam Game” را انتخاب کنید، لیست را مرور کنید و در کنار بازیهایی که میخواهید اضافه کنید، تیک بزنید، سپس “Add Selected Programs” را فشار دهید. بازی را از طریق Steam اجرا کنید و باید شمارنده FPS فعال شود، هرچند این موضوع بستگی به بازی دارد.
نرمافزار MSI Afterburner
اگر به دنبال یک راهکار جانبی برای مشاهده شمارنده FPS بازی خود هستید، یکی از بهترین گزینهها MSI Afterburner است. این نرمافزار که در ابتدا برای کارتهای گرافیک MSI طراحی شده بود، اکنون یکی از محبوبترین برنامههای کارت گرافیک برای اورکلاک و نظارت بر عملکرد است.
هنگام نصب MSI Afterburner، مطمئن شوید که گزینه “Rivatuner Statistics Server” انتخاب شده باشد. این یک افزونه برای MSI Afterburner است که به شما امکان میدهد عملکرد خود را بررسی کنید. پس از نصب، MSI Afterburner را اجرا کنید و با کلیک بر روی آیکن چرخدنده، تنظیمات را باز کنید.
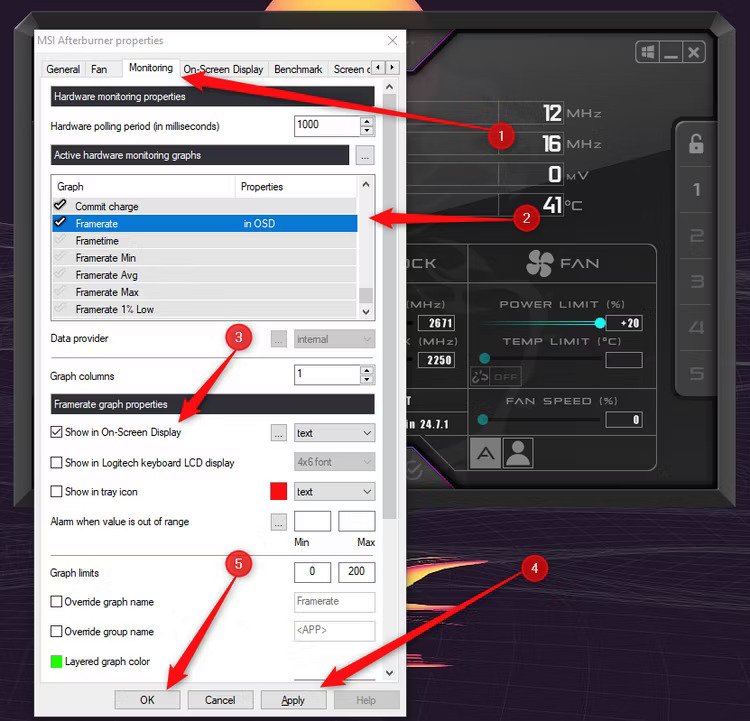
1. به برگه “Monitoring” بروید.
2. و در بخش “Active Hardware Monitoring Graphs” به دنبال گزینه “Framerate” بگردید. وقتی آن را پیدا کردید، مطمئن شوید که تیک کنار آن فعال است.
3. سپس “Show in On-Screen Display” را فعال کنید.
4. روی “Apply” و سپس “OK” کلیک کنید.
لینک دانلود نرم افزار MSI Afterburner
MSI Afterburner به طور خودکار هنگام اجرای بازی، شمارنده FPS بازی را در گوشه بالا سمت چپ نشان میدهد. میتوانید نحوه نمایش آن را از همان منویی که آن را فعال کردهاید، پیکربندی کنید.
سایر آموزش های مربوط به ویندوز
- آموزش غیرفعال کردن آپدیت خودکار ویندوز 11
- آموزش اضافه کردن ویجت در ویندوز ۱۱ و نحوه استفاده از آن
- آموزش شخصی سازی نرم افزارها در منوی استارت ویندوز 11