آموزش بالا بردن سرعت گوگل کروم
اینترنت یکی از اختراعات عظیم بشر است. ما می توانیم پیام ارسال کنیم و اطلاعات را در عرض چند ثانیه به تمام نقاط جهان ارسال و دریافت کنیم و مرورگرها این فرآیند را بسیار آسان کردهاند. کافیست آدرس اینترنتی یک وب سایت (یا یک عبارت را در موتور جستجو) تایپ کنید و کار شما تمام است. مرورگرهای زیادی برای انتخاب وجود دارد که هر کدام ویژگی ها و مزایای خاص خود را دارند، اما تاکنون گوگل کروم پیشرو بوده است.
گوگل کروم به عنوان محبوبترین مرورگر جهان، ویژگیهای جذاب زیادی دارد. اما اگر احساس میکنید سرعت این مرورگر پایینتر از حد انتظار است، در ادامه به چندین روش برای بالا بردن سرعت این مرورگر میپردازیم.
آپدیت کردن گوگل کروم
معمولا گفته میشود «اگر چیزی خراب نیست، سعی نکنید آن را تعمیر کنید.» اما در دنیای نرمافزار، همواره توصیه میشود که برنامهها را آپدیت کنید تا از قابلیتهای جدیدی بهرهمند شوید. هر بهروزرسانی جدید به طور کلی شامل پیشرفتهایی مانند رفع مشکلات امنیتی، ویژگیهای جدید و ارتقاء عملکرد است. هر یک از این موارد میتواند سرعت گوگل کروم را بهبود بخشد. بنابراین همواره گوگل کروم را آپدیت نگه دارید. در ادامه به چگونگی انجام این کار میپردازیم:
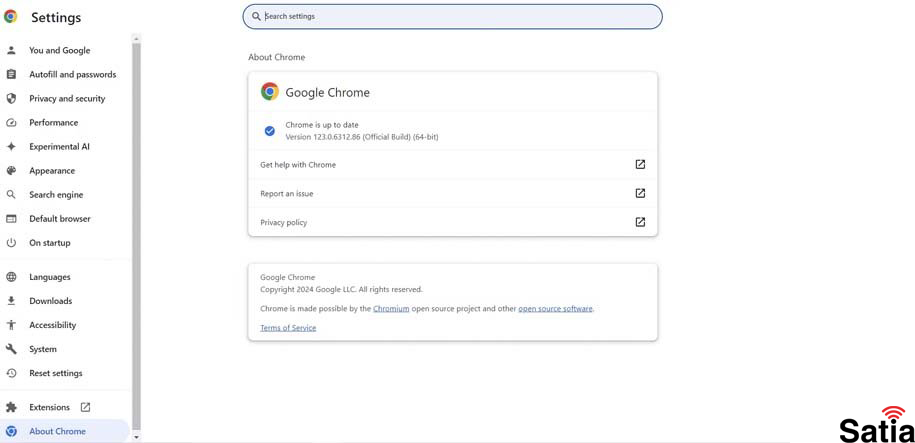
گوگل کروم را باز کنید. در سمت راست بخش فوقانی روی آیکن سهنقطه کلیک کنید. راهی بخش Help شوید و سپس روی About Google Chrome کلیک کنید. اگر گوگل کروم آپدیت باشد، با پیام Chrome is up to date روبرو میشوید. در غیر این صورت، روی Update Google Chrome کلیک کنید. سپس روی دکمهی Relaunch کلیک کنید تا گوگل کروم ریستارت شود.
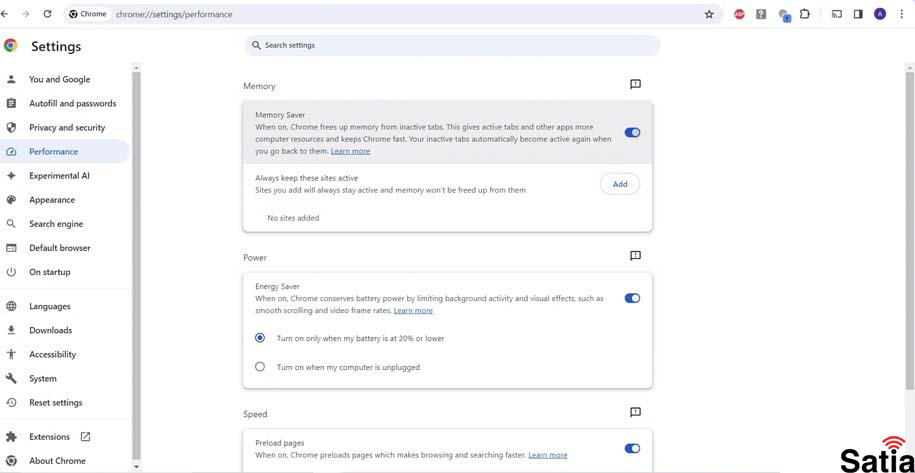
برای فعالسازی قابلیت Memory Saver، ابتدا روی آیکن سهنقطه در سمت راست بخش فوقانی کلیک کنید و سپس راهی Settings و بعد از آن تب Performance شوید. در این قسمت ببینید که اگر قابلیت Memory Saver فعال نیست، آن را فعال کنید.
غیرفعال کردن افزونههای بیمصرف
هرچه کامپیوتر شما رم بیشتری داشته باشد، به طور بالقوه میتوانید برنامههای بیشتری را به طور همزمان اجرا کنید. اما از طرف دیگر، هرچه برنامههای بیشتری را همزمان استفاده کنید، رم کمتری برای گوگل کروم و تبهای آن باقی میماند. اگر برنامهای بیش از حد رم اشغال کند، گوگل کروم کند میشود. در گوگل کروم، افزونهها و پردازشهای کلی میتوانند فشار زیادی به رم وارد کنند. افزونهها برنامههایی هستند که میتوانید به کروم اضافه کنید، مانند مسدودکنندههای تبلیغات و نرمافزارهای ترجمه، در حالی که تسکها (وظایف) فقط برنامههای کلی هستند که در وبسایتهای خاص (مانند ویدیوهای یوتیوب) اجرا میشوند.
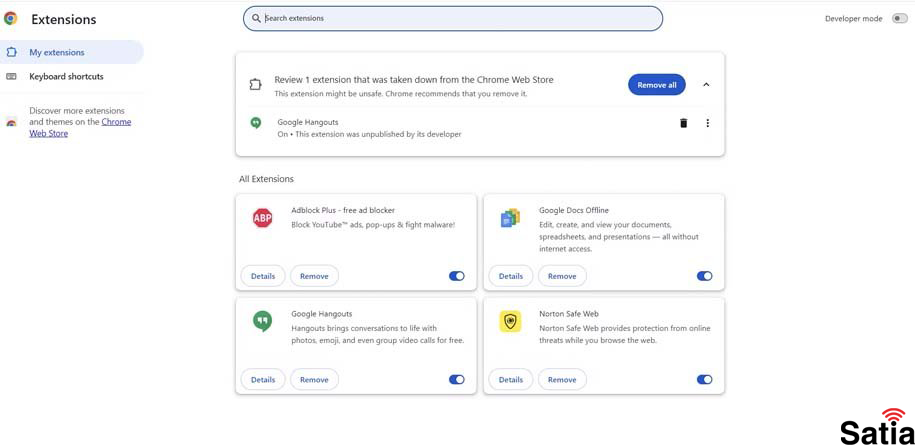
برای غیرفعال کردن افزونههای موردنظر، مراحل زیر را دنبال کنید:
در گوگل کروم، در سمت راست بخش فوقانی روی آیکن سهنقطه کلیک کنید. به پایین اسکرول کرده و گزینه «افزونه ها» (Extensions) را انتخاب کنید. روی «مدیریت افزونه ها» (Manage Extensions) کلیک کنید. با کلیک کردن روی دکمه کنار هر افزونه، می توانید افزونه هایی را که نمی خواهید غیرفعال کنید. همچنین می توانید با کلیک بر روی «حذف» (Remove) در پایین هر افزونه و سپس انتخاب مجدد «حذف» (Remove) در تب باز شده، افزونهها را به طور کامل حذف کنید.
با وجود اینکه برخی افزونهها مانند مواردی که تبلیغات را مسدود میکنند به شدت مفید هستند، اما بسیاری از آنها شاید برای دورهای کاربردی بودهاند، ولی به احتمال زیاد در حال حاضر اگر نگاهی به افزونههای گوگل کروم خود بیندازید، میبینید که مدتهاست برخی از آنها دیگر کاربردی نیستند.
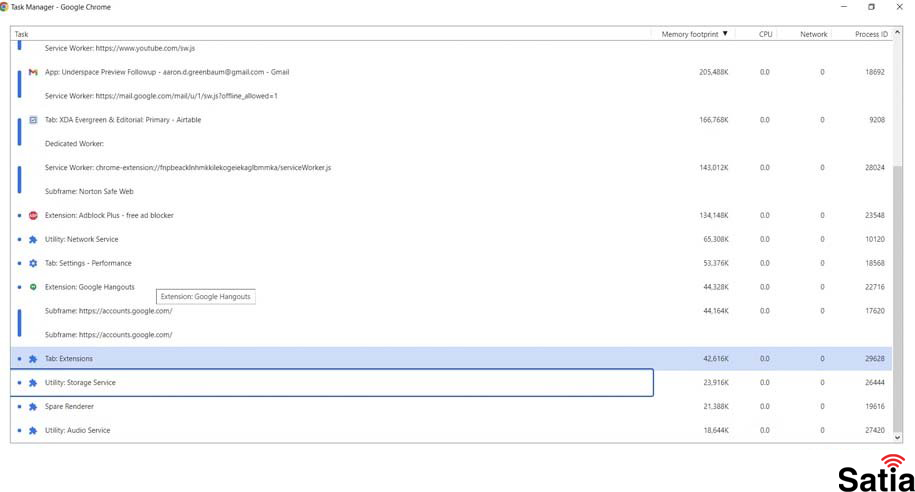
یکی دیگر از کارهایی که برای افزایش سرعت گوگل کروم میتوانید انجام دهید، بستن تسکها یا همان وظایف است. برای این کار ابتدا روی آیکن سه نقطه در سمت راست بخش فوقانی مرورگر کلیک کنید، راهی More Tools شوید و سپس روی Task Manager کلیک کنید. در این قسمت میتوانید هر Task موردنظر را انتخاب کنید و برای بستن آن، روی End Process کلیک کنید. البته برای انجام این کار، مطمئن شوید که در حال بستن تسک مهمی نیستید.
پاک کردن کش مرورگر
در حالی که مرورگرهایی مانند گوگل کروم هنگام بازدید از وبسایتها، آنها را بهطور موقت «ذخیره» میکنند، این برنامهها همچنین با «کش» کردن آنها در حافظه کامپیوتر، این سایتها را به طور دائم در حافظه ثبت میکنند. این کش اطلاعات، برخی فایلها مانند تصاویر را از وبسایتها ذخیره میکند تا در بازدید بعدی شما، سریعتر بارگذاری شوند. اما مانند حافظه رم (RAM)، اگر کش شما بیش از حد پر شود، مرورگر شما کند خواهد شد. شاید به نظر غیرمنطقی برسد، اما پاک کردن کش به گوگل کروم فضای بیشتری در حافظه داخلی برای کار کردن میدهد و در نتیجه سرعت آن را افزایش میدهد.
پاک کردن کش مرورگر به سادگی انجام میشود. ابتدا روی آیکن سهنقطه کلیک کنید و سپس راهی قسمت Clear browsing data شوید. در گام بعدی باید مشخص کنید که برای چه محدوده زمانی میخواهید کش را پاک کنید. در این میان از فعال بودن گزینه Cached images and files مطمئن شوید. در نهایت روی Clear data کلیک کنید.
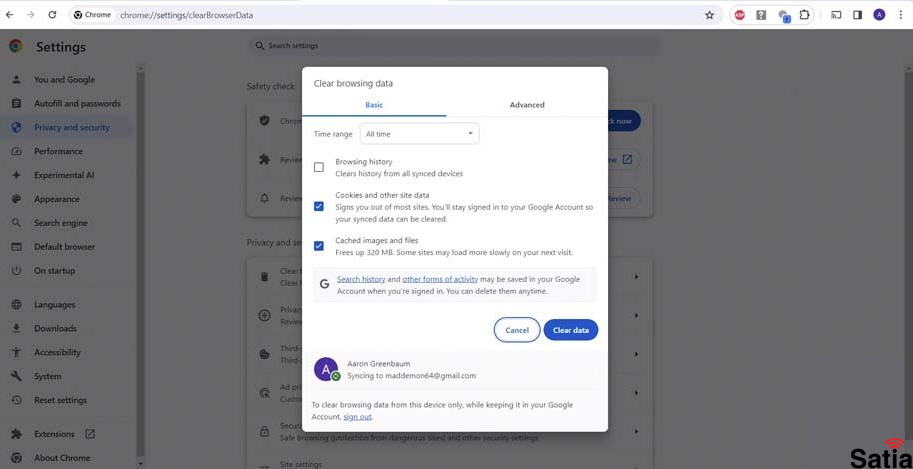
سایر آموزش های مربوط به ویندوز
- آموزش غیرفعال کردن آپدیت خودکار ویندوز 11
- آموزش اضافه کردن ویجت در ویندوز ۱۱ و نحوه استفاده از آن
- آموزش شخصی سازی نرم افزارها در منوی استارت ویندوز 11