آموزش انتقال برنامههای نصب شده به درایو دیگر در ویندوز 11
آیا فضای ذخیرهسازی در یکی از درایوهای کامپیوتر شما به اتمام رسیده و به فکر انتقال برنامههای نصب شده در درایو موردنظر افتادهاید؟ یا اینکه مثلا به طور تصادفی یک بازی سنگین را در یکی از درایوها نصب کردهاید ولی حالا میخواهید بازی را به یک درایو دیگر منتقل کنید؟ در این مطلب به چگونگی انتقال برنامههای نصب شده به یک درایو دیگر در ویندوز ۱۱ میپردازیم.
کارهایی که قبل از جابجایی برنامهها باید انجام دهید
قبل از جابجایی برنامهها بین درایوها، برای جلوگیری از خراب شدن فایلها یا از دست دادن اطلاعات، بهتر است یک نقطه بازیابی یا Restore Point ایجاد کنید. برای ایجاد Restore Point این مقاله را بخوانید.
بهتر است مواردی را در نظر بگیرید. اول از همه یک نقطه بازیابی یا Restore Point ایجاد کنید. بنابراین اگر حین جابجایی فایلها با هر مشکلی روبرو شدید، میتوانید با خیال راحت سیستمعامل را به وضعیت قبلی برگردانید. البته باید خاطرنشان کنیم انجام این کار بیشتر مناسب زمانی است که فایلهای انتقال داده شده در همان درایوی که ویندوز نصب شده، قرار داشته باشند یا بخواهید فایلهایی را به این درایو منتقل کنید.
البته بهرهگیری از این مشخصه به معنای بکآپ گرفتن از فایلهای موردنظر نیست و باید این کار را به طور جداگانه انجام دهید. بنابراین قبل از آغار فرایند انتقال، بازی یا برنامه موردنظر را به حافظه اکسترنال منتقل کنید. اگر از لپتاپ استفاده میکنید، بهتر است از داشتن شارژ کافی مطمئن شوید.
آموزش انتقال برنامههای نصب شده به درایو دیگر در ویندوز 11
سادهترین راه برای جابجایی برنامههای به یک درایو دیگر در ویندوز ۱۱، استفاده از قابلیت Move است. برای بهرهگیری از این مشخصه، روی آیکن منوی استارت راستکلیک کنید و سپس Settings را انتخاب کنید.
در گام بعدی راهی تب Apps شوید و روی Installed Apps در پنل سمت راست کلیک کنید. با این کار، میتوانید لیستی از برنامههای نصب شده را ببینید.
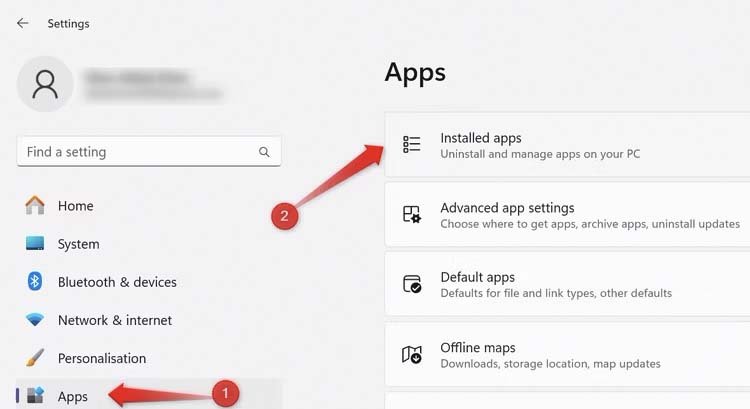
بعد از پیدا کردن نام برنامهای که میخواهید جابجا کنید، روی آیکن سهنقطه کلیک کنید و سپس گزینهی Move را انتخاب کنید.

با این کار، ویندوز محل نصب فعلی برنامه را نشان میدهد و درایوهایی که میتوانید به آنها انتقال دهید هم نمایش داده میشود. بعد از مشخص کردن درایو مقصد، کافیست روی گزینهی Move کلیک کنید.
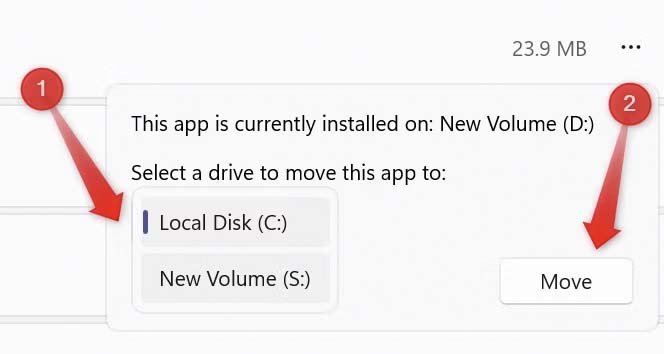
سایر آموزش های مربوط به ویندوز
- آموزش غیرفعال کردن آپدیت خودکار ویندوز 11
- آموزش اضافه کردن ویجت در ویندوز ۱۱ و نحوه استفاده از آن
- آموزش شخصی سازی نرم افزارها در منوی استارت ویندوز 11