آموزش ایجاد Restore Point یا نقطه بازیابی در ویندوز ۱۰ و ۱۱
نقطه بازیابی یا Restore Point کامپیوتر شما رو از لحاظ زمانی به نقطه قبل بازگردانی میکنه. زمانی که شما یک نرم افزار یا درایور جدید نصب میکنید Restore Point به صورت خودکار ساخته میشه. اعمال کردن Restore Point هیچ تأثیری بر اطلاعات و فایل های شخصی شما نخواهد داشت اما تمامی نرم افزارها، داریورها و بروزرسانی هایی که بعد از تاریخ ایجاد Restore Point نصب شده باشن حذف خواهند شد.
نکته: توجه داشته باشید که بازیابی سیستم از طریق Restore Point مقداری زمان بر هست برای همین اگر از لپتاپ استفاده میکنید، بهتر است از داشتن شارژ کافی مطمئن شوید. و در طول فرآیند بازیابی به هیچ وجه کامپیوتر رو به صورت اجباری یا Force خاموش نکنید.
فعال کردن Restore Point
به طور معمول قابلیت Restore Point به صورت پیش فرض فعال هست اما برای اینکه از این موضوع مطمعن بشید لطفأ به مراحل زیر مراجعه کنید:
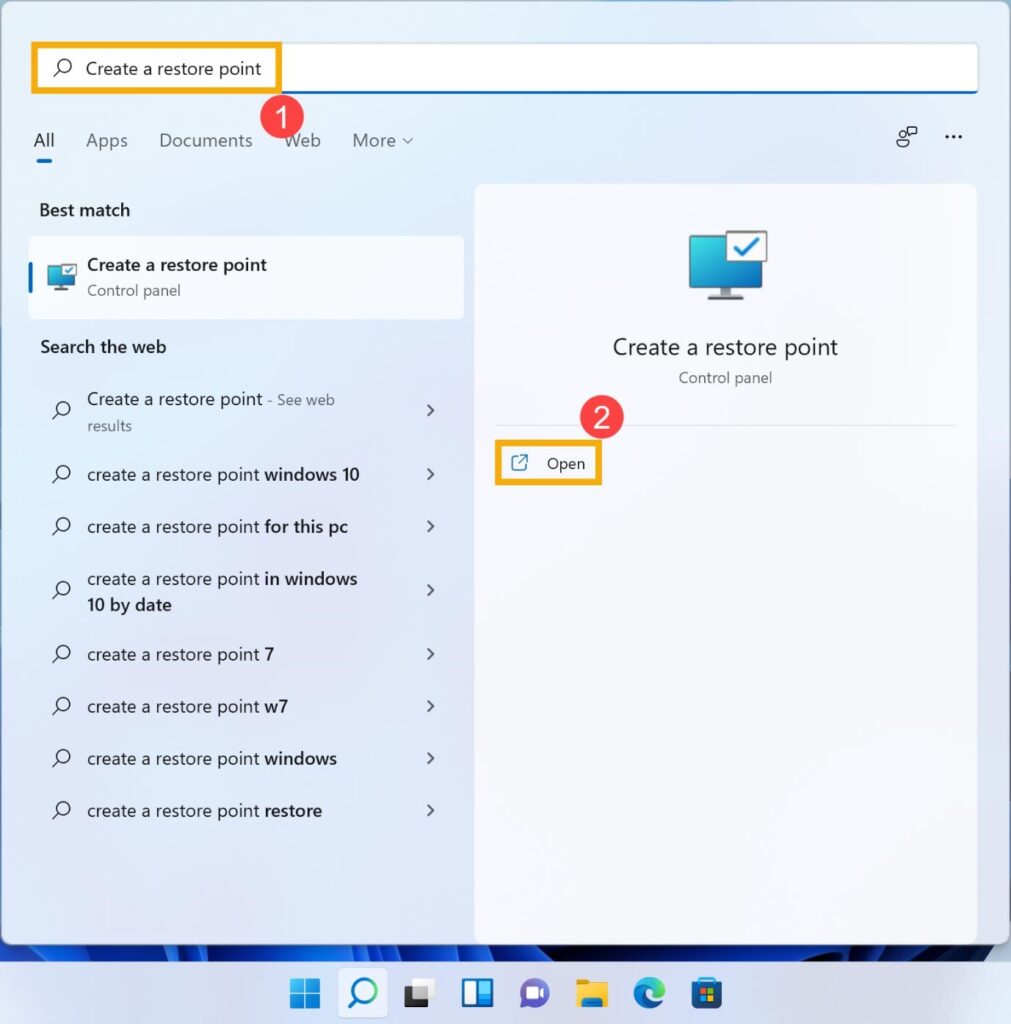
۱- در جستجوگر ویندوز Create a restore point رو تایپ کنید.
2- سپس آن را اجرا کنید.
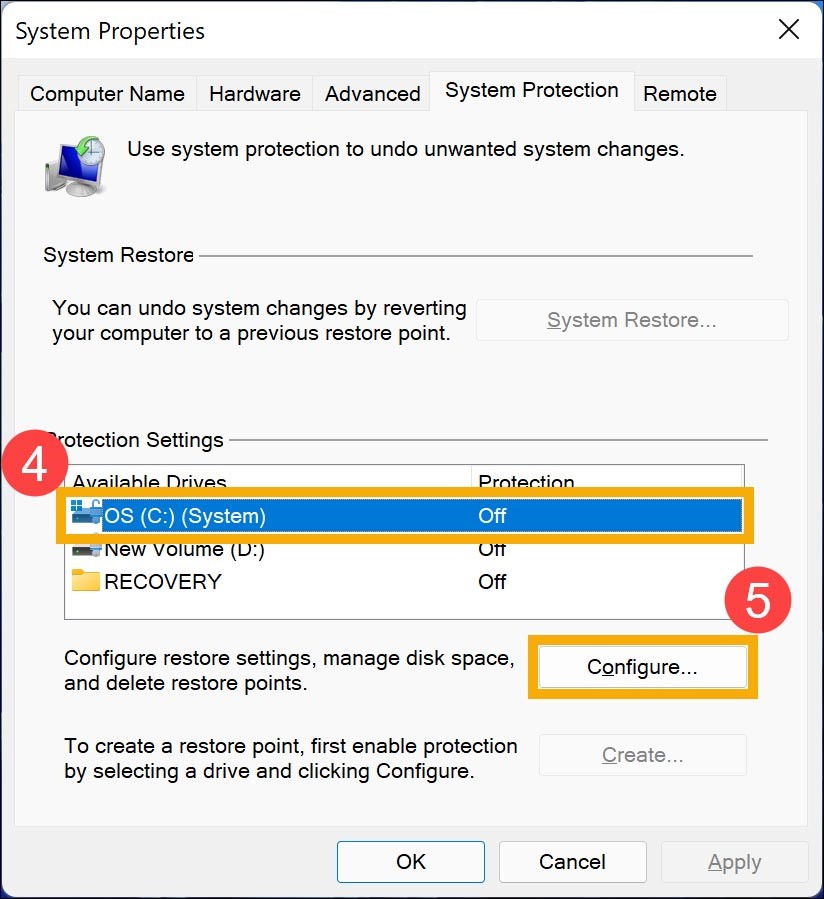
3- اگر تنظیمات Protection درایو سیستم به صورت On بود به این معنی هست که قابلیت restore Point فعال هست. اگر تنظیمات ذکر شده به صورت Off بود لطفأ بر روی گزینه Configure کلیک کنید.
۴- در پنجره باز شده، گزینه Turn on system protection رو انتخاب کنید و میزان استفاده از فضای ذخیره سازی برای ذخیره فایل Restore Point رو در قسمت Max Usage مشخص کنید (پیشنهاد ما این هست که تنظیمات میزان استفاده از فضای ذخیره سازی رو بین ۵ تا ۱۰ درصد قرار بدید).
دقت داشته باشید که با ایجاد Restore Point جدید، نقطه بازیابی قبلی حذف خواهد شد.
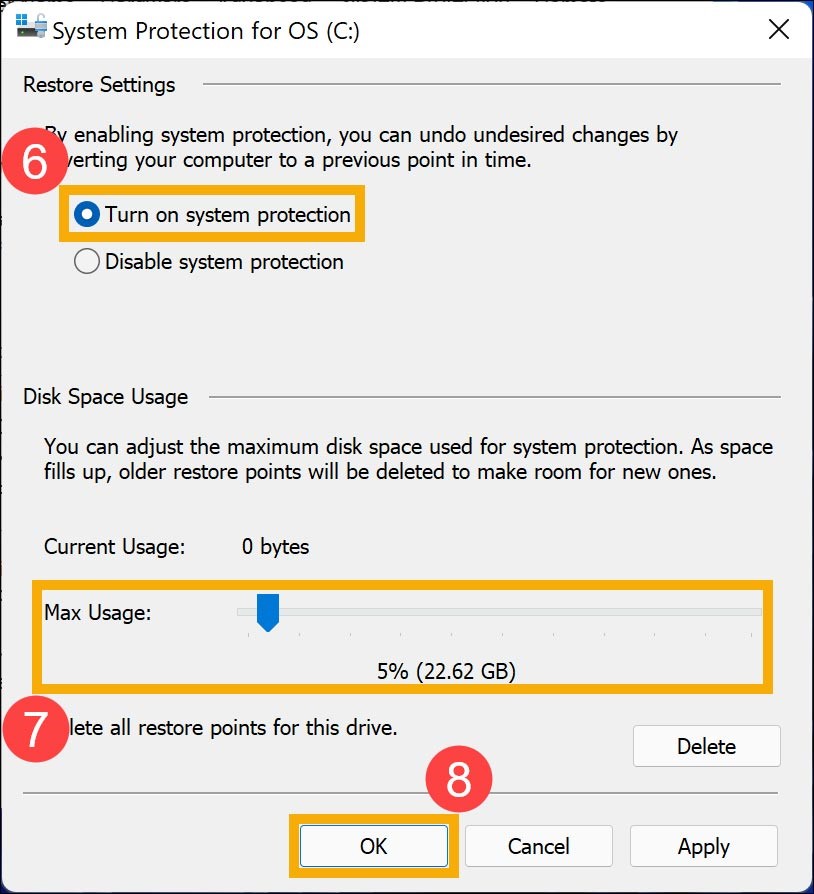
بازیابی کامپیوتر با استفاده از Restore Point
۱- در جستجوگر ویندوز Create a restore point رو تایپ کنید.
2- سپس آن را اجرا کنید.
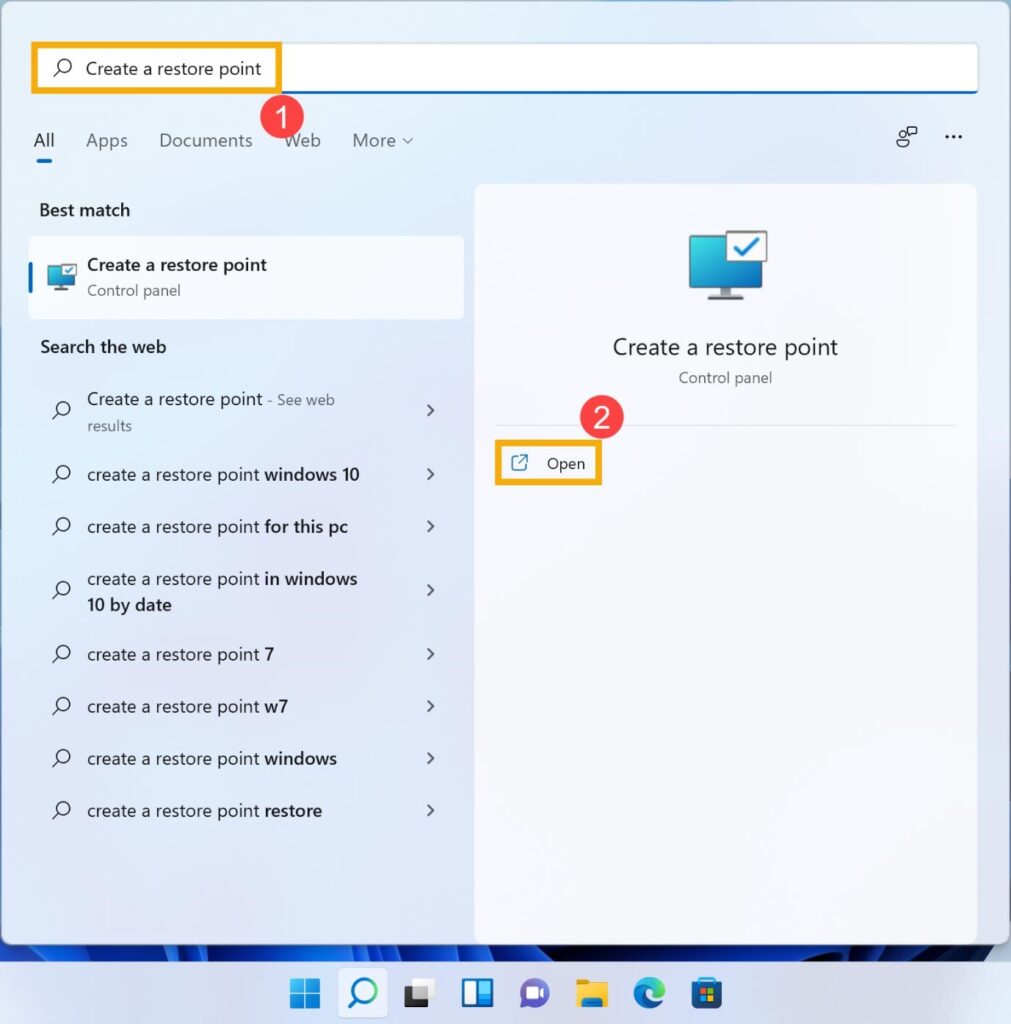
3- در پنجره باز شده مطابق با شکل زیر بر روی System Restore کلیک کنید.
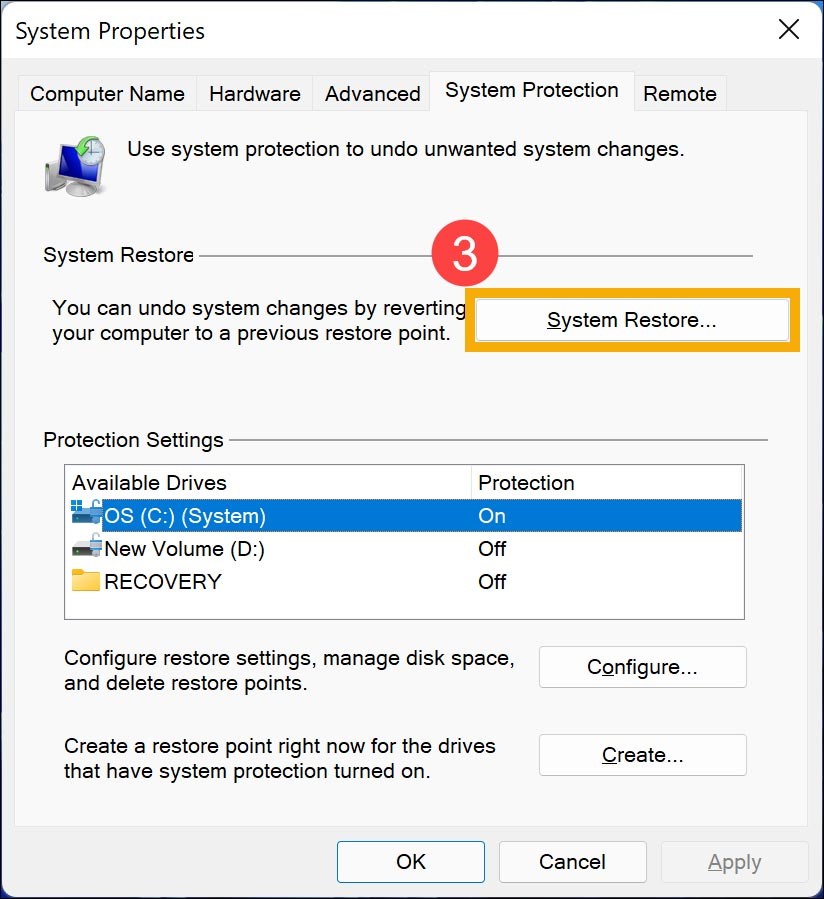
4- گزینه Next رو انتخاب کنید.
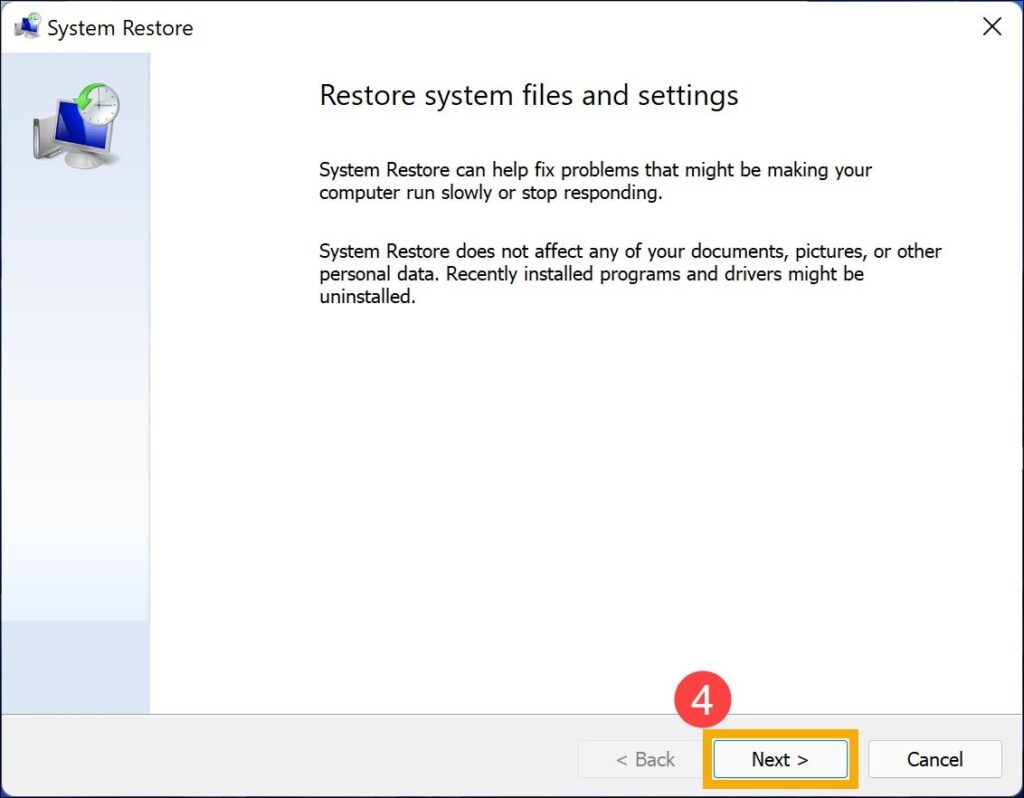
5- اکنون بر روی نقطه بازیابی که قصد دارید سیستم رو به اون نقطه یا زمان برگردونید کلیک کرده و گزینه Scan for affected programs رو انتخاب کنید.
6- اگر در لیست باز شده اون Restore Point که میخواید رو پیدا نمیکنید لطفأ تیک گزینه Show more restore points رو بزنید.
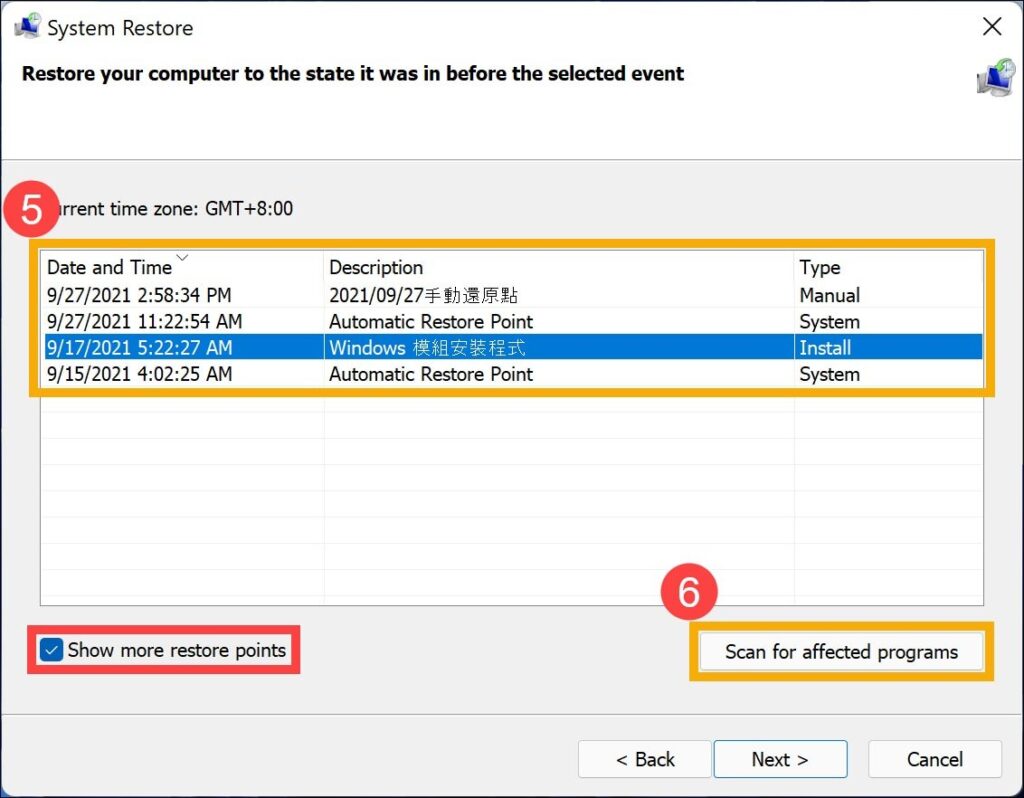
7- اکنون در پنجره باز شده لیست آیتم هایی رو که با انجام عمل Restore Point حذف خواهند شد رو میتونید مشاهده کنید. اگر با حذف شدن این موارد مشکلی ندارید لطفأ بر روی دکمه Close کنید و به مرحله بعد برید.
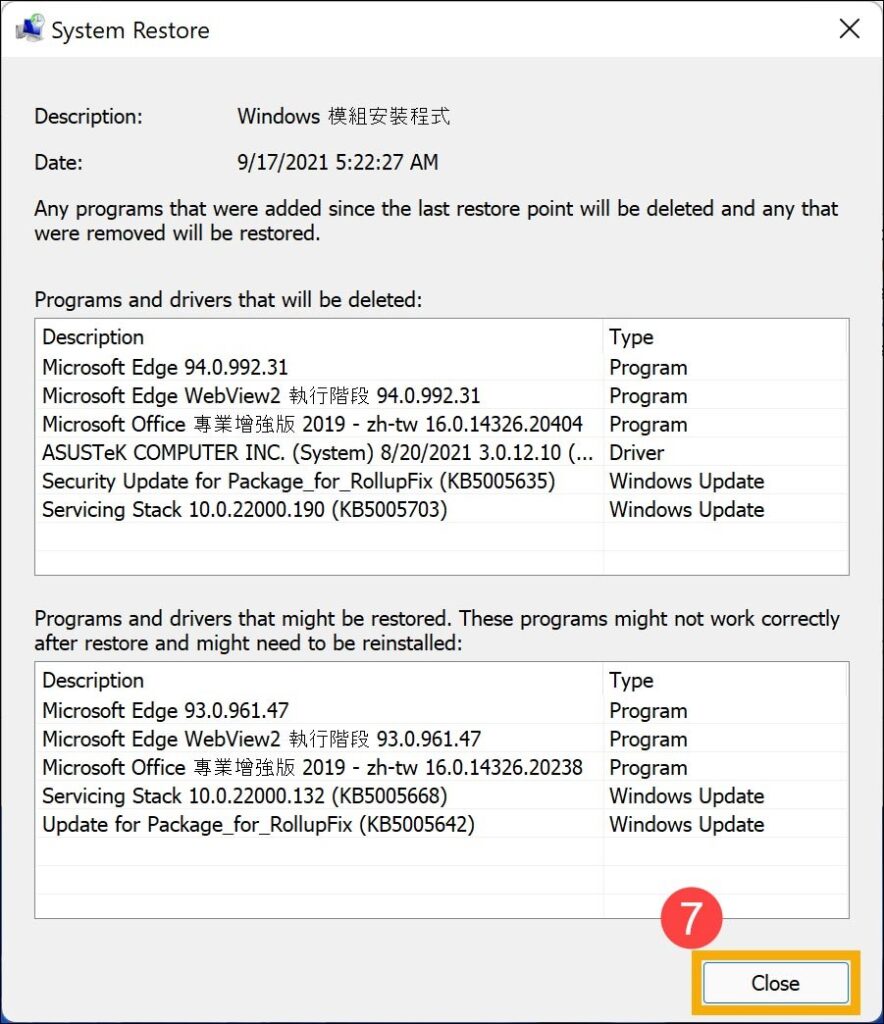
8- بر روی Next کلیک کنید.
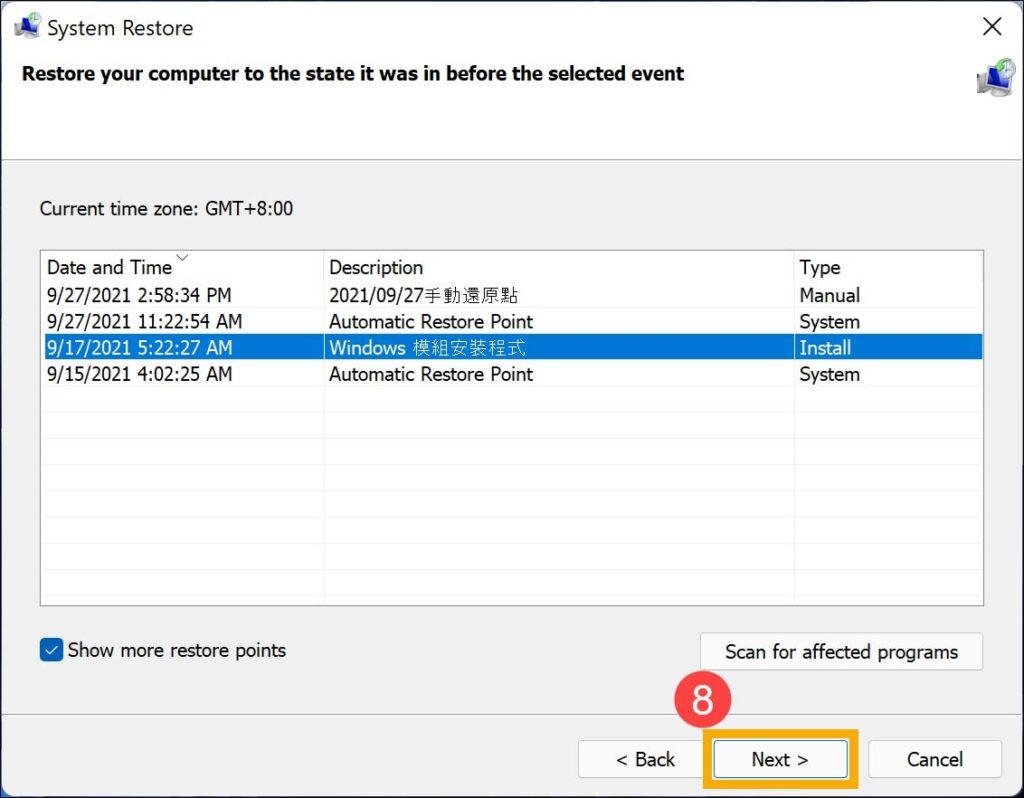
9- تأیید کنید که آیا نقطه بازیابی انتخاب شده صحیح هست یا خیر و در نهایت بر روی Finish کلیک کنید.
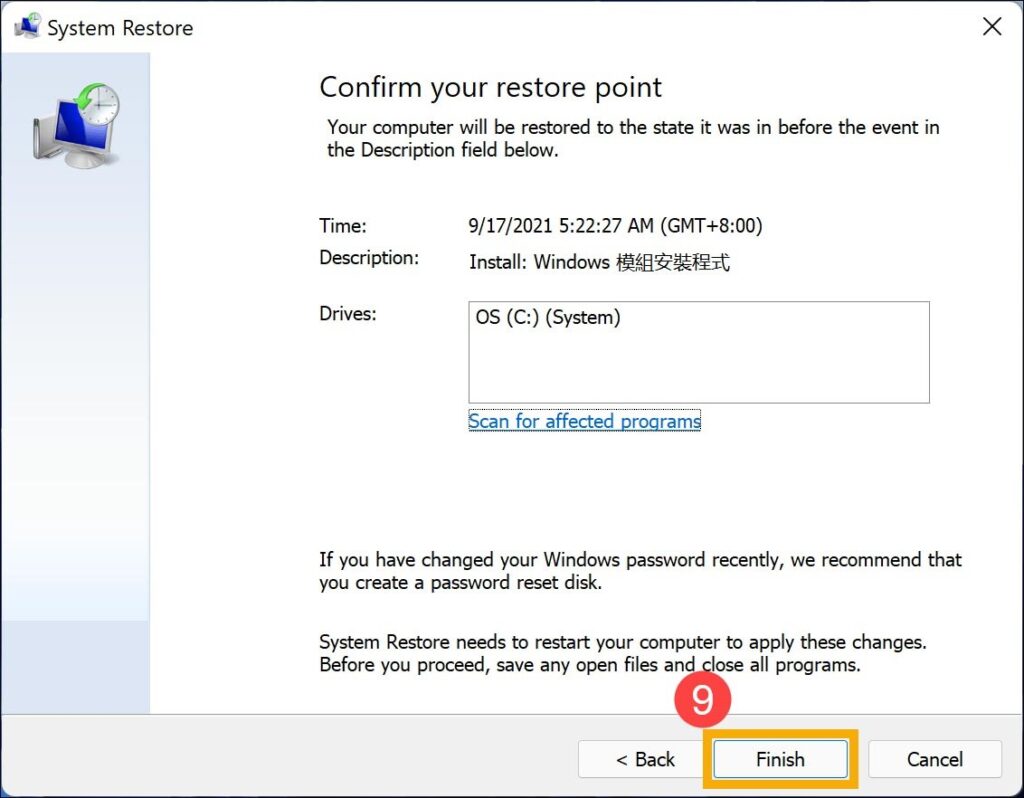
10- در پنجره ای که براتون باز میشه گزینه Yes رو بزنید تا سیستم شروع به بازیابی کنه. بعد از تکمیل فرآیند سیستم ریستارت خواهد شد.
نکته: قبل از زدن گزینه Yes مطمعن بشید که کابل شارژ به سیستم متصل باشه و همچنین در طول فرآیند به هیچ وجه سیستم رو به صورت اجباری یا Force خاموش نکنید.
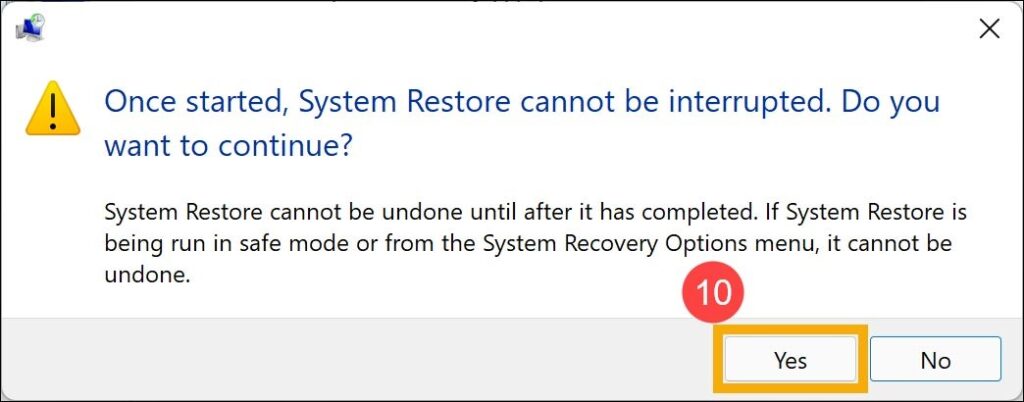
11- بعد از ریستارت شدن کامپیوتر پیام System Restore completed successfully نمایش داده خواهد شد.
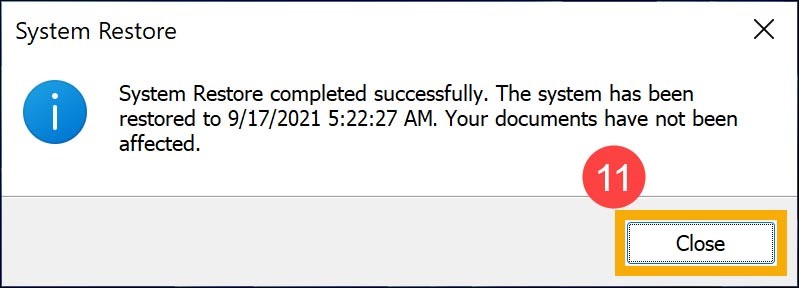
سایر آموزش های مربوط به ویندوز
- آموزش کرک و فعال سازی آفیس
- آموزش اضافه کردن ویجت در ویندوز ۱۱ و نحوه استفاده از آن
- آموزش شخصی سازی نرم افزارها در منوی استارت ویندوز ۱۱