آموزش کپی متن از عکس در ویندوز ۱۱
جالب است بدانید که در سیستم عامل ویندوز ۱۱ یک ابزار بسیار کاربردی وجود دارد که شما بدون هیچ زحمتی میتوانید با کپی متن از عکس به انجام کارهای دلخواه خود بپردازید. در این مقاله به شما این روش ساده را توضیح میدهیم.
نحوه کپی متن از عکس با برنامه Text Extractor
مراحل زیر را به ترتیب انجام دهید.
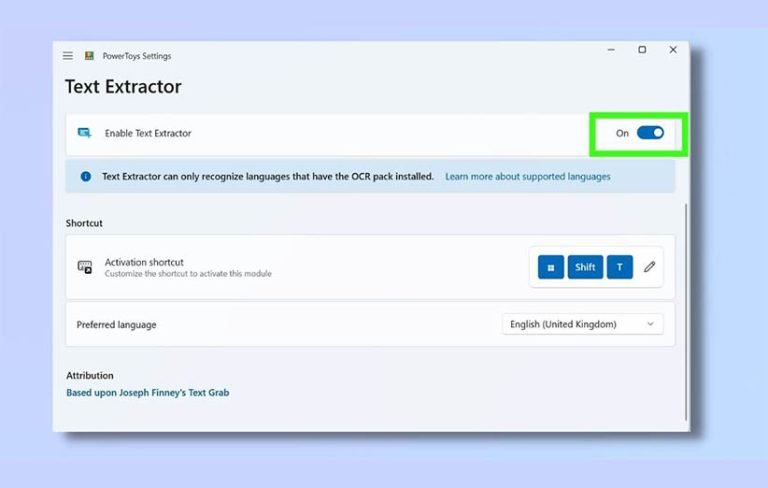
۱. برنامه PowerToys را باز کرده و از منوی سمت چپ، Text Extractor را انتخاب و سپس دکمهی Text Extractor را روشن کنید.
۲. تصویر یا یک صفحهی وب را باز کنید که در داخل آن متن مورد نظر شما وجود دارد.
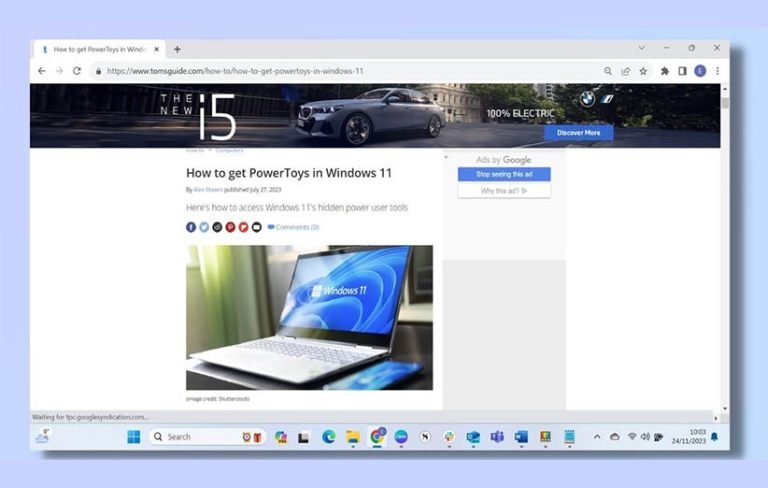
۳. برای فعال سازی ابزار Text Extractor شما باید در صفحه مد نظر، دکمههای Win و Shift و T را به ترتیب روی کیبورد فشار دهید. در صورت انجام صحیح این کار، صفحه نمایش مقداری تاریکتر شده و یک نوار ابزار در بخش بالا با آیکونهای مختلف ظاهر میشود. گزینههای زیر کارهای مختلفی را انجام میدهند که در ادامه توضیح میدهیم:
گزینه Language: این مورد به شما کمک میکند تا زبان دلخواهتان را انتخاب کنید. البته ناگفته نماند که Text Extractor تنها زبانهایی را شناسایی میکند که پک OCR زبان مورد نظر روی دستگاه شما نصب شده باشد. اگر شما تنها یک زبان روی سیستم عاملتان نصب شده، پس تنها با یک گزینه روبهرو خواهید شد.
آیکونی که صرفا یک عدد خط داخل یک باکس قرار دارد: این مورد نتیجه را به صورت یک خط برمیگرداند.
آیکون با صفحه مشبک: این مورد متن را در قالب جدول برمیگرداند.
آیکون تنظیمات: این مورد تنظیمات PowerToys را در یک پنجرهی مجزا باز میکند. در این بخش، شما میتوانید Text Extractor را فعال یا غیر فعال کنید. همچنین قابلیت فعالسازی و ویرایش میانبرها یا انتخاب زبان مورد نظرتان وجود دارد.
شما همچنین با یک نشانگر به شکل + روی صفحه نمایش روبهرو خواهید شد. شما میتوانید این المان را با دکمهی ماوس کنترل کرده و از این نشانگر به منظور انتخاب صفحه مورد نظرتان برای کپی متن از عکس استفاده کنید. در ادامهی مطلب، این قابلیت را بیشتر توضیح میدهیم.
۴. دکمهی کلید چپ ماوس را فشرده و سپس ماوس را تکان دهید تا تصویر مورد نظرتان برای کپی متن از عکس انتخاب شود. این رویه تقریبا همان چیزی است که با ابزار Snipping Tool ویندوز قبلا تجربهاش کردهایم. بنابراین دشواری خاصی در این زمینه وجود ندارد.
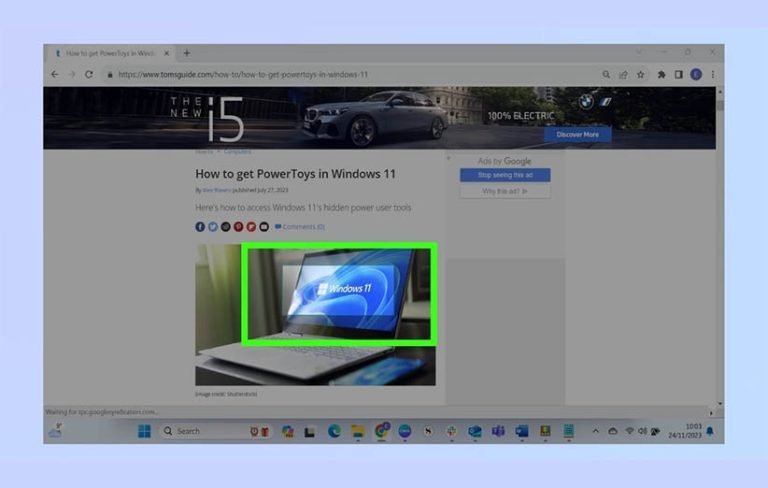
اگر شما منطقهای را هایلایت کردهاید و تصمیم گرفتهاید آن را به طور کامل تکان دهید، تنها کافی است دکمه Shift کیبورد را فشار داده و سپس نشانگر ماوس را به سمت مورد نظرتان تکان دهید. وقتی دکمهی Shift را رها کنید، این قابلیت را خواهید داشت تا اندازهی مساحت مد نظرتان را مجدد تنظیم کنید.
۵. حالا نوبت آن رسیده متن را در داخل یک فایل با فرمت متنی مثل ورد، اکسل یا نوتپد پیست کنید. نرم افزار Text Extractor همانطور که در ابتدای مقاله به این موضوع اشاره کردهایم، از فناوری OCR استفاده میکند تا بیشترین دقت برای کپی متن از عکس به کار گرفته شود. البته، اگر تصویر کوچک یا دارای عیب و ایراد باشد، فایل متنی نهایی شاید چندان مطلوب نباشد. در هر صورت پس از کپی و پیست کردن متن، منطقی است که شما باید متن را از بابت یافتن خطاهای احتمالی یک یا حتی دو مرتبه بررسی کنید.
سایر آموزش های مربوط به ویندوز
- آموزش کرک و فعال سازی آفیس
- آموزش اضافه کردن ویجت در ویندوز ۱۱ و نحوه استفاده از آن
- آموزش شخصی سازی نرم افزارها در منوی استارت ویندوز ۱۱