آموزش کانفیگ مودم HUAWEI EG۸۱۴۵V۵
مودم فیبر نوری Huawei EG8145V5 برای اتصال به اینترنت فیبر نوری طراحی شده است. این مودم قابلیتهایی مانند Wi-Fi، تلفن ثابت، و پورتهای LAN را در اختیار کاربران قرار میدهد. تنظیمات این مودم به راحتی از طریق صفحه وب مودم قابل انجام است.
1. اتصال فیزیکی مودم به دستگاهها
قبل از هر چیز باید مطمئن شوید که مودم به درستی به دستگاههای مختلف متصل است:
پورت WAN: پورت مربوط به ورودی فیبر نوری است. معمولاً کابل فیبر نوری از طرف شرکت ارائهدهنده خدمات (ISP) به این پورت متصل میشود.
پورت LAN: برای اتصال به دستگاههای مختلف مانند کامپیوتر، لپتاپ یا تلویزیون از این پورتها استفاده میشود. این پورتها معمولاً از نوع Ethernet هستند.
پورت PHONE: اگر سرویس تلفن ثابت بر روی مودم فعال باشد، میتوانید از این پورت برای اتصال تلفن استفاده کنید.
پورت برق (Power): برای اتصال مودم به منبع تغذیه.
پورت USB: برخی از مدلهای EG8145V5 ممکن است دارای پورت USB برای اتصال دستگاههای جانبی باشند (مانند پرینتر، هارد اکسترنال، یا فلش درایو).
2. ورود به صفحه تنظیمات مودم
برای تنظیمات مودم Huawei EG8145V5، باید وارد صفحه وب آن شوید.
اتصال به مودم:
از طریق Wi-Fi یا کابل Ethernet به مودم متصل شوید.
آدرس ورود به تنظیمات مودم:
مرورگر اینترنت خود را باز کنید و آدرس IP مودم را در نوار آدرس وارد کنید:
معمولاً آدرس پیشفرض 192.168.100.1 است.
ورود به صفحه تنظیمات:
پس از وارد کردن آدرس IP، صفحه ورود به تنظیمات مودم ظاهر میشود.
در این صفحه نام کاربری و رمز عبور مودم را وارد کنید. معمولاً admin به عنوان نام کاربری و رمز عبور پیشفرض است.
اگر این اطلاعات تغییر کرده باشد، باید از ISP خود درخواست کنید یا به دفترچه راهنما مراجعه کنید.
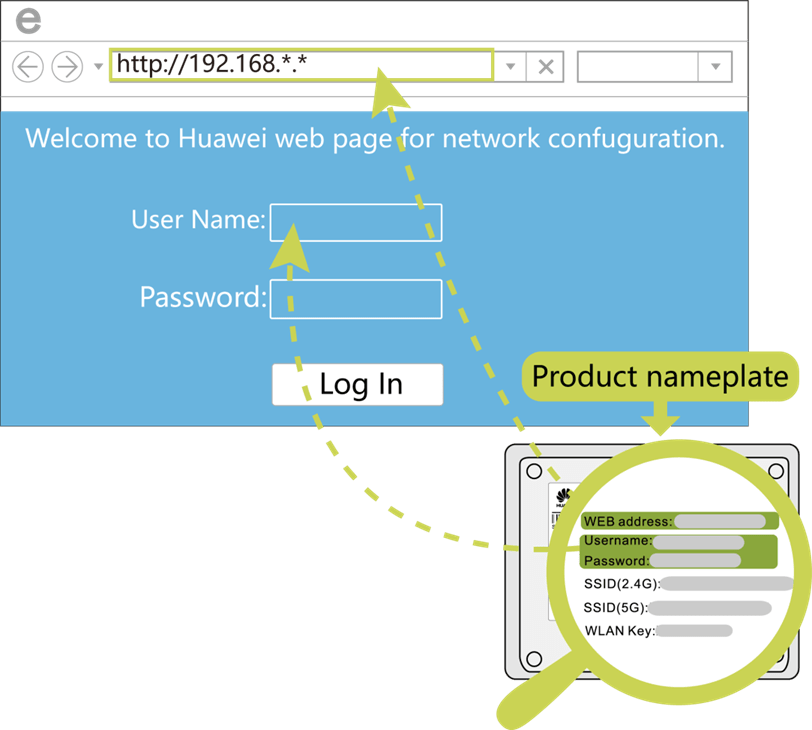
3. تنظیمات اینترنت (WAN)
برای اتصال مودم به اینترنت، باید تنظیمات مربوط به پورت WAN را پیکربندی کنید. در این بخش، نوع اتصال اینترنت شما و اطلاعات مربوط به آن را وارد خواهید کرد.
ورود به بخش تنظیمات WAN:
وارد منوی Network یا WAN Settings شوید.
انتخاب نوع اتصال:
نوع اتصال اینترنت خود را از بین گزینههای مختلف انتخاب کنید. این گزینهها ممکن است شامل PPPoE، Static IP، یا DHCP باشند.
PPPoE (Point-to-Point Protocol over Ethernet):
اگر اتصال شما به اینترنت از نوع PPPoE باشد، باید نام کاربری و رمز عبور خود را که از ISP دریافت کردهاید، وارد کنید.
Static IP:
اگر آدرس IP استاتیک دارید، اطلاعات مربوط به IP، Subnet Mask، Gateway، و DNS را وارد کنید.
DHCP:
اگر مودم به طور خودکار آدرس IP را از ISP دریافت میکند، این گزینه را انتخاب کنید.
ذخیره تنظیمات:
پس از وارد کردن اطلاعات صحیح، تغییرات را ذخیره کنید و اجازه دهید مودم اتصال اینترنت خود را برقرار کند.
بررسی اتصال:
به صفحه Status بروید و وضعیت اتصال اینترنت را بررسی کنید. اگر اتصال به درستی برقرار شده باشد، شما باید پیامی مبنی بر «اتصال موفق» مشاهده کنید.
4. پیکربندی Wi-Fi (شبکه بیسیم)
برای تنظیمات Wi-Fi و ایجاد شبکه بیسیم شخصی، مراحل زیر را دنبال کنید:
ورود به تنظیمات Wi-Fi:
وارد منوی Wi-Fi Settings یا Wireless Settings شوید.
تنظیم SSID (نام شبکه Wi-Fi):
نام شبکه Wi-Fi خود را (SSID) وارد کنید. این نام برای شناسایی شبکه شما در دستگاههای مختلف استفاده خواهد شد.
انتخاب نوع رمزنگاری Wi-Fi:
برای امنیت بیشتر، از WPA2 یا WPA3 به عنوان نوع رمزنگاری استفاده کنید.
انتخاب رمز عبور Wi-Fi:
یک رمز عبور امن و پیچیده وارد کنید تا شبکه Wi-Fi شما محافظت شود.
تنظیمات کانال Wi-Fi:
اگر در منطقه شما تداخل در کانالهای وایفای زیاد است، میتوانید کانال Wi-Fi را به طور دستی تغییر دهید.
ذخیره تنظیمات:
پس از تنظیمات، روی Save یا Apply کلیک کنید.
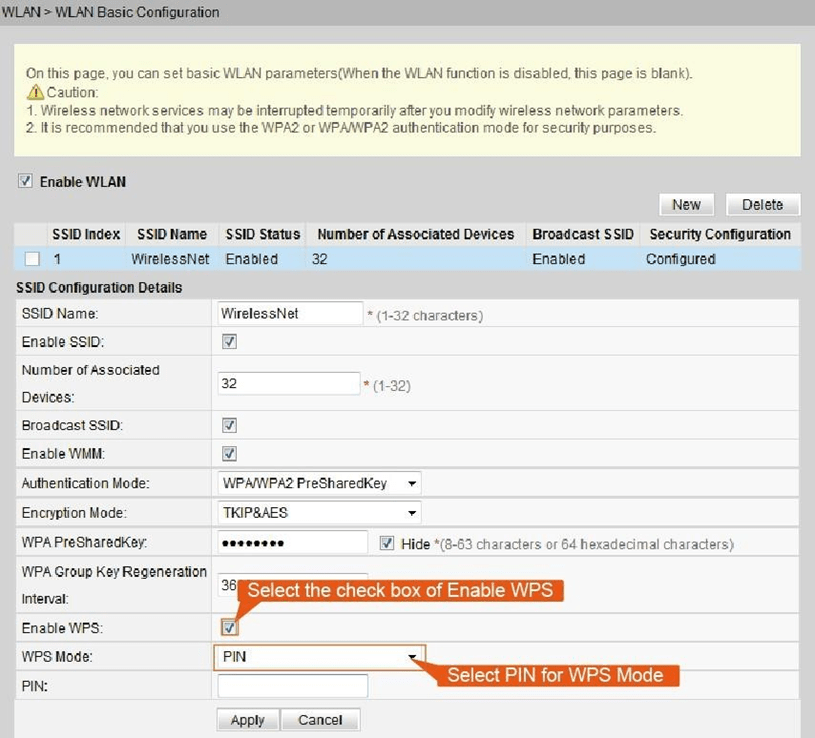
5. پیکربندی Port Forwarding (ارسال پورت)
اگر نیاز به تنظیمات ارسال پورت برای برنامهها یا بازیها دارید، مراحل زیر را دنبال کنید:
ورود به بخش Port Forwarding:
وارد منوی NAT یا Port Forwarding شوید.
ایجاد یک قانون جدید:
یک پورت جدید برای برنامه یا بازی خاص ایجاد کنید.
برای این کار، باید شماره پورت مورد نظر و پروتکل (TCP/UDP) را وارد کنید.
آدرس IP مقصد:
آدرس IP دستگاهی را که میخواهید پورت به آن ارسال شود، وارد کنید.
ذخیره تنظیمات:
پس از تکمیل تنظیمات، تغییرات را ذخیره کنید.
6. تنظیمات QoS (Quality of Service)
برای بهبود کیفیت خدمات اینترنت و اولویتدهی به برخی از ترافیکها، تنظیمات QoS را انجام دهید:
ورود به بخش QoS:
وارد منوی QoS شوید.
تنظیم اولویتبندی ترافیک:
میتوانید ترافیکهای مختلف مانند ویدئو، بازی آنلاین یا وبگردی را اولویتبندی کنید.
ذخیره تنظیمات:
پس از انجام تنظیمات، آنها را ذخیره کنید.
7. بروزرسانی فریمویر
برای حفظ امنیت و عملکرد بهتر مودم، همیشه از آخرین نسخه فریمویر استفاده کنید. برای بروزرسانی فریمویر:
وارد بخش Firmware Upgrade شوید.
نسخه جدید فریمویر را از سایت Huawei یا ISP خود دانلود کنید.
فایل فریمویر را بارگذاری کرده و مودم را بروزرسانی کنید.
8. ریست کردن مودم (در صورت لزوم)
اگر تنظیمات مودم به اشتباه تغییر کرده یا نیاز به بازگشت به تنظیمات پیشفرض دارید:
ریست کردن مودم:
دکمه Reset را که معمولاً در پشت مودم قرار دارد برای چند ثانیه فشار دهید.
مودم ریست میشود و به تنظیمات کارخانه باز میگردد.
این راهنمای جامع به شما کمک میکند تا مودم Huawei EG8145V5 خود را به درستی پیکربندی کنید. از این پس میتوانید از اینترنت پایدار و سریع فیبر نوری خود لذت ببرید. اگر مشکلی در اتصال یا تنظیمات داشتید، بهتر است با پشتیبانی فنی ISP خود تماس بگیرید.