آموزش ساخت و استفاده از دسکتاپ مجازی در ویندوز 11
ویندوز 11 به شما امکان میدهد تا برنامهها را در فضاهای کاری مختلفی به نام دسکتاپ مجازی باز کنید و با کمک Task View بهسرعت بین آنها جابهجا شوید.
ویندوز ۱۰ و ویندوز ۱۱ قابلیت جالبی به نام Desktops دارند که قبلاً با نام Virtual Desktops شناخته میشد. همانطورکه از نام ویژگی مذکور پیدا است، به کاربر اجازه میدهد تا روی یک کامپیوتر چندین دسکتاپ مجازی داشته باشد و بهسادگی بین محیطهای کاری مختلف و مجموعههای متنوعی از نرمافزارها جابهجا شود. با این قابلیت سازماندهی برنامهها برای حفظ تمرکز و افزایش بهرهوری بسیار آسان میشود.
در ادامه با آموزش ساخت و استفاده از دسکتاپ مجازی در ویندوز 11 با ساتیا همراه باشید.
نحوهی عملکرد دسکتاپ مجازی ویندوز
دسکتاپ مجازی در ویندوز ویژگی نسبتاً سادهای محسوب میشود. بهطور کلی، میتوانید نمایشگر مجازی بسازید و برنامههای خاصی را روی آن قرار دهید. برای مثال، بهمنظور جداسازی برنامههای کاری از برنامههای سرگرمی، میتوانید نمایشگر مجازی جدیدی برای کار با برنامههایی مثل اسلک یا تیمز ایجاد کنید و در صفحهای دیگر، برنامههای سرگرمی مانند ردیت یا تلگرام را داشته باشید.
حتی درصورتیکه از برنامهی یکسان استفاده میکنید، معمولاً زمانیکه آن را روی نمایشگرهای مجازی مختلف اجرا میکنید، بهصورت نمونههای جداگانه عمل خواهد کرد. بنابراین، میتوانید پنجرهی مرورگر با تبهای مرتبط به کار را در یکی از دسکتاپهای مجازی و پنجرهی دیگر را با تبهای شخصی در دسکتاپ مجازی دوم داشته باشید.
امکان دارد برخی از برنامهها از چند نمونهی همزمان پشتیبانی نکنند. همچنین، تا حدودی نمایشگرهای مجازی مختلف را با نامها و پسزمینههای متفاوت میتوانید شخصیسازی کنید.
مشاهده و مدیریت صفحات نمایشگر مجازی
استفاده از چندین دسکتاپ مجازی در ویندوز ۱۱ بسیار ساده است. مایکروسافت حتی برای سهولت دسترسی، آیکون Task View را در نواروظیفه قرار داده است. برای مشاهدهی صفحهی نمایشگرهای مجازی و ایجاد دسکتاپ جدید مراحل زیر را دنبال کنید:
در نواروظیفه، روی آیکون Task View کلیک کنید یا کلیدهای ترکیبی Windows+Tab را روی کیبورد فشار دهید.
دسکتاپ مجازی شما در پایین نمايش داده میشوند. اگر روی صفحهی نمایشگر مجازی نگه دارید، برنامههای بازشده در آن را در مرکز صفحه مشاهده خواهید کرد.
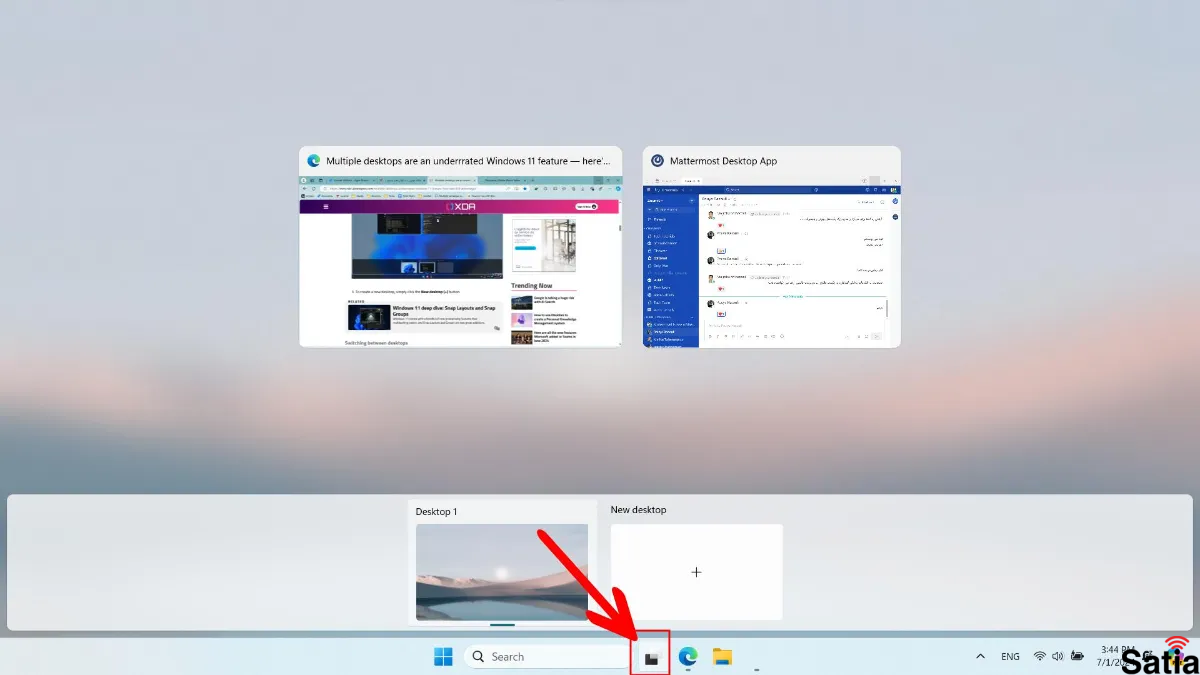
برای ایجاد دسکتاپ مجازی جدید، روی دکمهی + کلیک کنید.
روش سریعتر برای ساخت دسکتاپ مجازی، فشردن همزمان کلیدهای Windows+Ctrl+D است. هربار که این سه کلید را همزمان فشار دهید، دسکتاپ مجازی جدیدی ساخته میشود.
جابهجایی بین دستکاپهای مجازی ویندوز
برای جابهجایی بین نمایشگرهای مجازی ویندوز میتوانید مجدداً به Task View برگردید و روی دسکتاپ مجازی مدنظرتان کلیک کنید. اگر دکمهی Task View را فعال کرده باشید، نشانگر ماوس را میتوانید روی آیکون آن در نواروظیفه نگه دارید تا پیشنمایشی از نمایشگرهای مجازی دیگر بدون اشغال کل صفحه نشان داده شود.
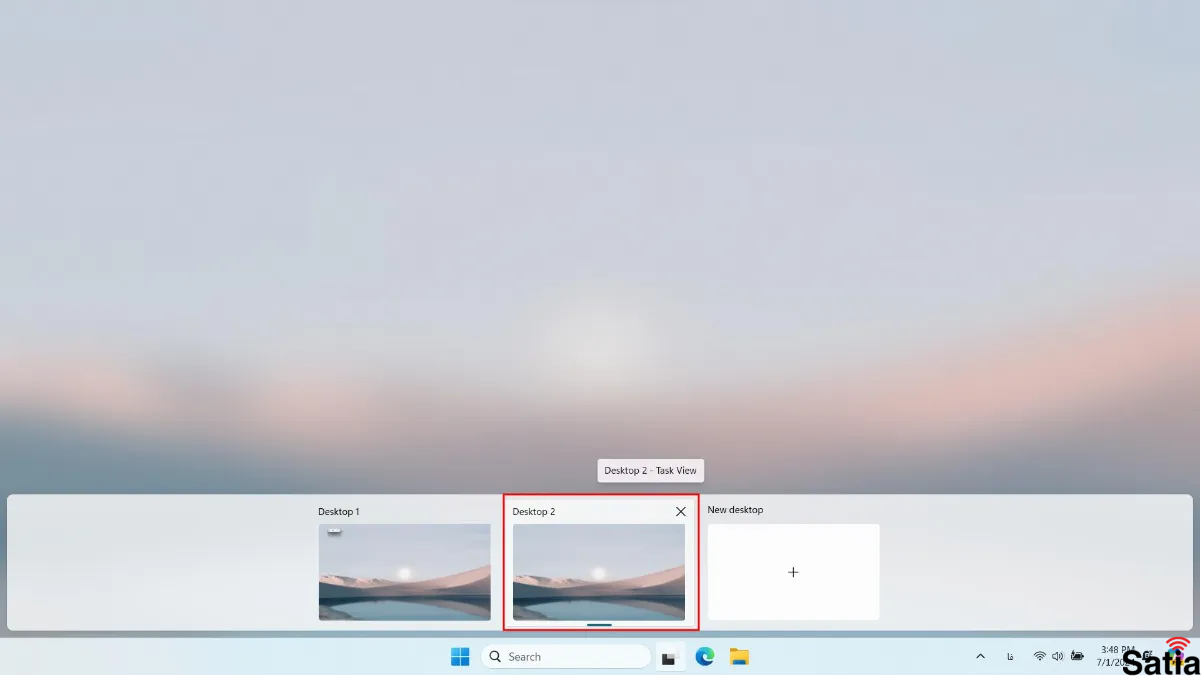
درصورتیکه دکمهی Task View را در نواروظیفه نمیبینید، روی نواروظیفه کلیکراست و Taskbar Settings را انتخاب کنید. سپس سوئیچ کنار Task View را در حالت روشن قرار دهید.
اگر میخواهید با روشی سریعتر بین نمایشگرهای مجازی ویندوز جابهجا شوید، با فشردن کلیدهای ترکیبی Windows+Ctrl و جهت چپ یا راست، میتوانید بهترتیب به صفحهی بعدی یا قبلی بروید. توجه کنید که این حرکت بهصورت دورهای عمل نمیکند. بهبیان بهتر، هنگامیکه به آخرین صفحهی نمایشگر مجازی برسید، برای رفتن به صفحهی اول نمیتوانید به فشاردادن جهت فعلی ادامه دهید؛ بلکه باید جهت مخالف را فشار دهید.
شخصیسازی دسکتاپ مجازی
با ویندوز 11 میتوانید دسکتاپهای مجازی خود را شخصیسازی کنید تا اختصاص هر دسکتاپ به عملکردی جداگانه را آسانتر کنید. راههای مختلفی برای این کار وجود دارد.
تغییر نام دسکتاپهای مجازی ویندوز
برای اینکه برنامههایتان را سازماندهیشده نگه دارید، مطمئن شوید صفحههای نمایشگر مجازی بهدرستی نامگذاری شدهاند تا بدانید کدام برنامهها در کدام صفحه قرار دارند. برای تغییر نام نمایشگر مجازی مراحل زیر را دنبال کنید:
روی آیکون Task View کلیک کنید یا کلیدهای ترکیبی Windows+Tab را روی کیبورد فشار دهید.
نشانگر ماوس را روی عنوان دسکتاپ مجازی که میخواهید تغییر نام دهید، ببرید و کلیک کنید.
نام جدید را برای دسکتاپ مجازی وارد کنید.
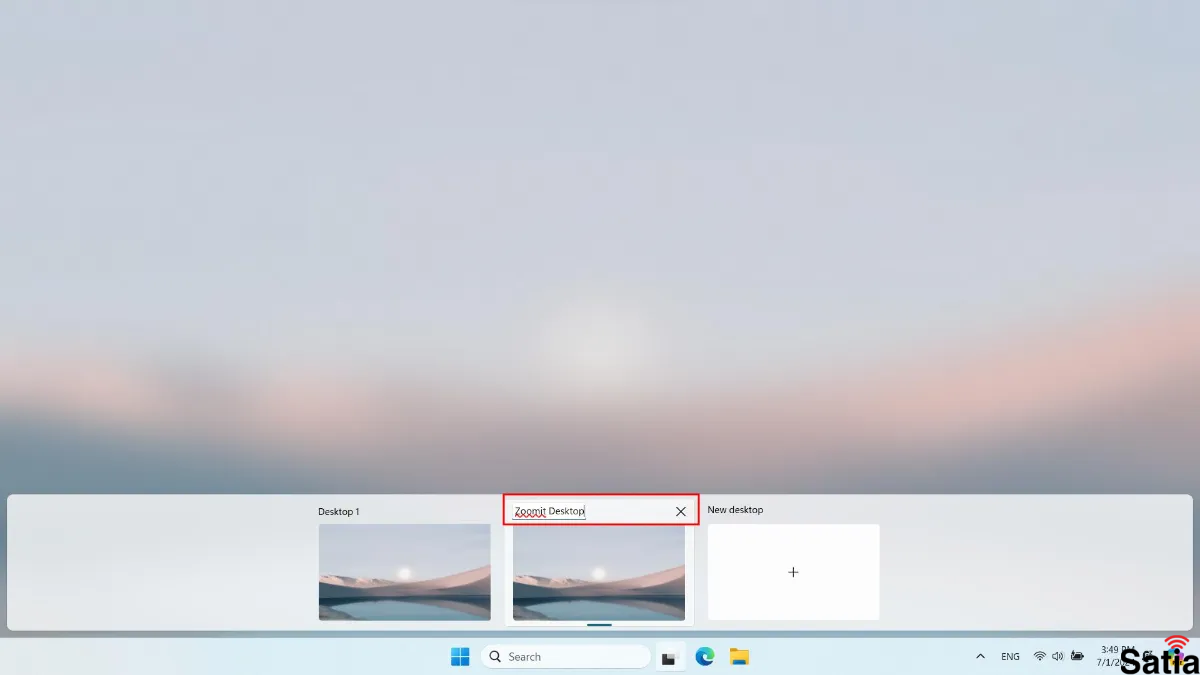
این کار را برای هر نمایشگر مجازی دیگری که دارید، تکرار کنید.
تنظیم پسزمینهی متفاوت برای هر دسکتاپ مجازی
با تنظیم والپیپر متفاوت برای هر دسکتاپ مجازی در ویندوز، میتوانید آنها را راحتتر تشخیص دهید. نکتهی منفی این است که نمیتوانید از پسزمینههای پویا مانند اسلاید یا Windows Spotlight استفاده کنید و درواقع، این موارد روی تمام دسکتاپهای مجازی اعمال خواهند شد. برای تنظیم پسزمینهی متفاوت برای هر دسکتاپ مجازی بدینترتیب عمل کنید:
وارد Task View شوید و سپس دسکتاپ مدنظر را انتخاب کنید.
برنامهی Settings را باز کنید.
روی Personalization و سپس Background کلیک کنید.
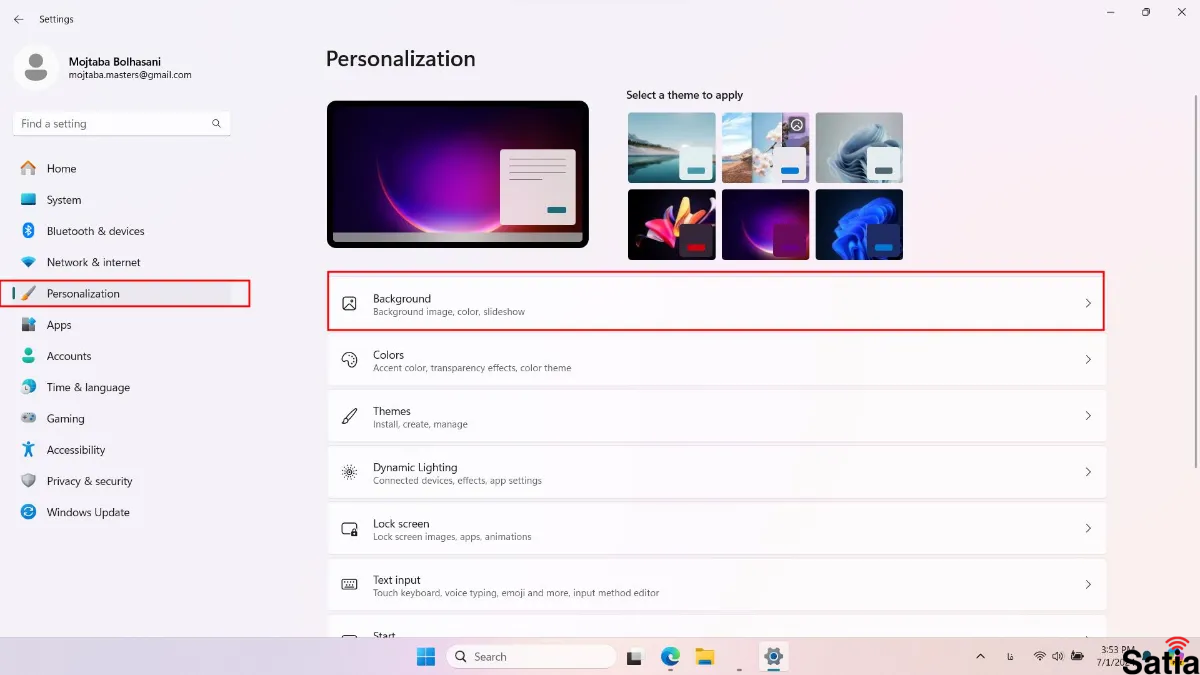
مطمئن شوید گزینهی Picture را در منو کشویی کنار Personalize your background انتخاب کردهاید.
یکی از تصاویر پیشفرض را انتخاب یا برای انتخاب تصویر متفاوت، در کامپیوتر خود جستوجو کنید.
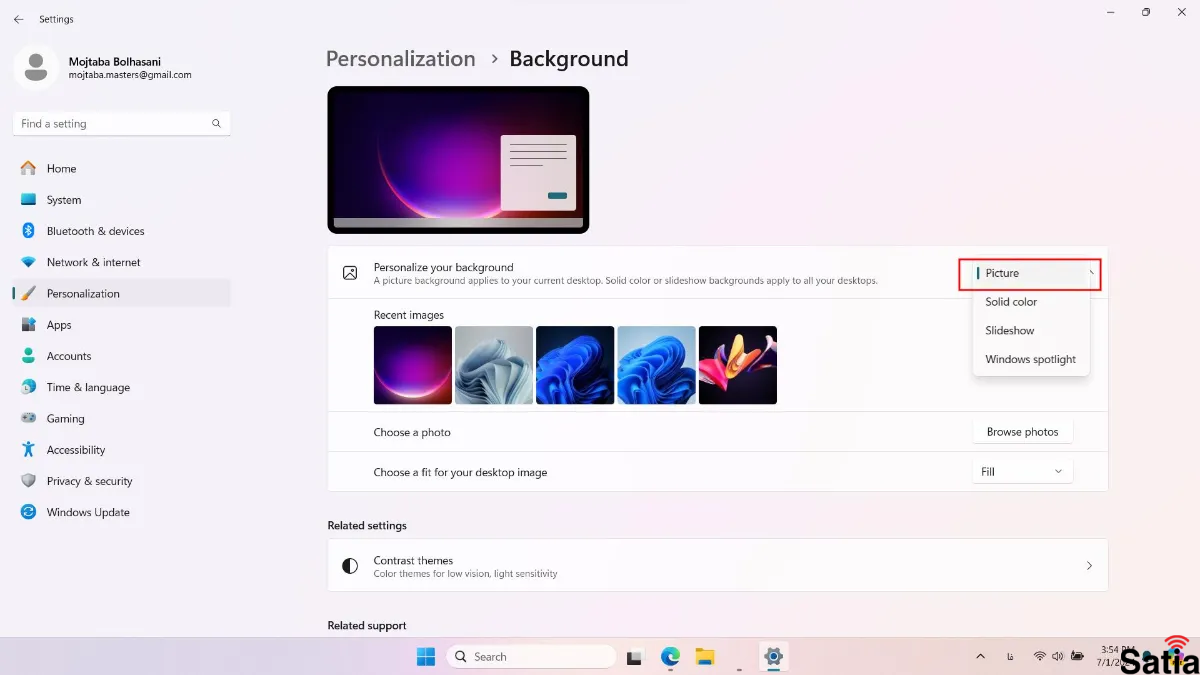
برنامهی Settings را ببندید.
مراحل گفتهشده را برای هریک از صفحات نمایشگر مجازی خود میتوانید تکرار کنید تا همگی پسزمینهی متفاوتی داشته باشند. اگر با استفاده از میانبر صفحهکلید بین دسکتاپهای مجازی جابهجا میشوید، داشتن پسزمینهی متفاوت باعث میشود تا بهسرعت تشخیص دهید که درحالحاضر کدام دسکتاپ مجازی در حالت فعال قرار دارد.
جابهجایی برنامهها بین دسکتاپهای مجازی
امکان انتقال پنجرههای بازی از دسکتاپ مجازی ویندوز به سایر دستکاپهای مجازی وجود دارد:
با استفاده از آیکون یا با فشاردادن کلیدهای ترکیبی Windows+Tab وارد Task View شوید.
روی برنامهای که میخواهید جابهجا شود، کلیک کنید و آن را نگه دارید. سپس برنامه را روی دسکتاپ مجازیای بکشید که میخواهید به آنجا منتقل شود.
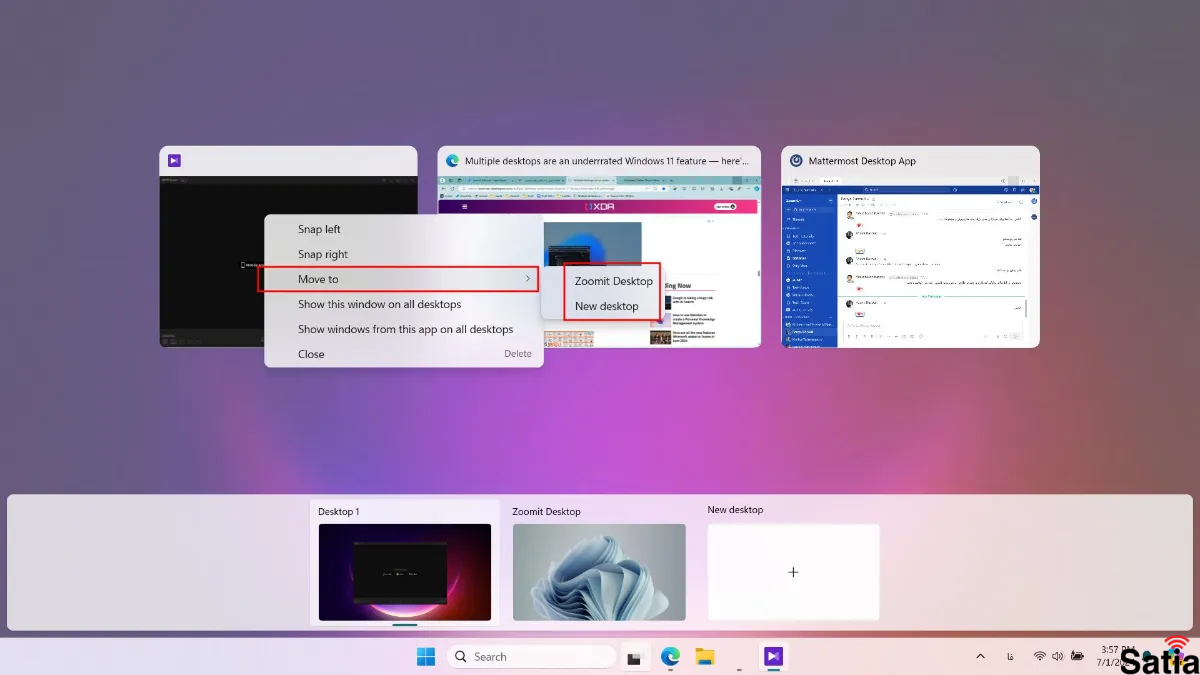
۳. بهعنوان راهحل اضافه، روی برنامهای که میخواهید جابهجا کنید، راستکلیک و Move to را انتخاب کنید. درنهایت، دسکتاپ مجازی مقصد را از فهرست انتخاب کنید.
سایر آموزش های مربوط به ویندوز
- آموزش اضافه کردن ویجت در ویندوز ۱۱ و نحوه استفاده از آن
- آموزش فعال کردن حالت دارک مود سیستم عامل ویندوز
- آموزش شخصی سازی نرم افزارها در منوی استارت ویندوز 11




