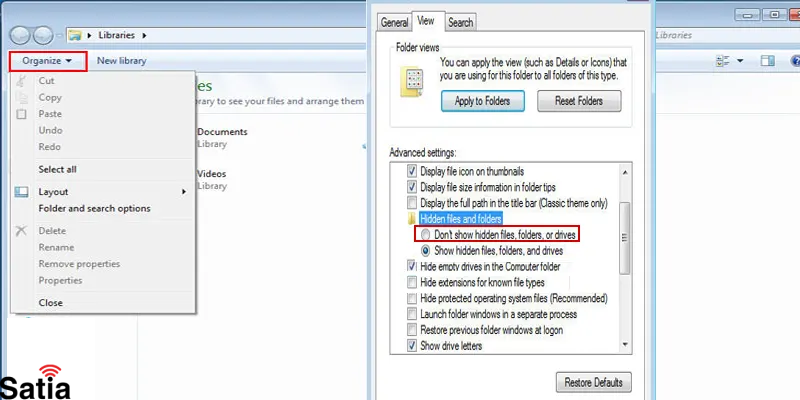آموزش مخفی کردن فایل و پوشه ها در ویندوز
مخفی کردن فایلها در ویندوز یعنی این که شما میتوانید فایلهای خود را از دیگران پنهان کنید تا نتوانند آنها را به راحتی ببینند یا دسترسی پیدا کنند. این میتواند برای حفاظت از اطلاعات حساس، مدارک شخصی، یا حتی فایلهایی که نمیخواهید دیگران ببینند، مفید باشد.
آموزش مخفی کردن فایل ها و پوشه ها در ویندوز 11
1. اگر از ویندوز 11 استفاده میکنید، مراحل مشابه ویندوز 10 هستند، اما پنجره File Explorer متفاوت به نظر میرسد. بنابراین، بهتر است یک بخش اختصاصی برای کاربران این سیستم عامل داشته باشیم. با باز کردن File Explorer (Windows + E) و رفتن به فایل یا پوشه ای که می خواهید مخفی کنید شروع کنید. سپس، آن را انتخاب کنید و ALT + Enter را در صفحه کلید خود فشار دهید یا روی آن راست کلیک کنید (یا فشار دهید و نگه دارید) و Properties را در منوی زمینه انتخاب کنید.
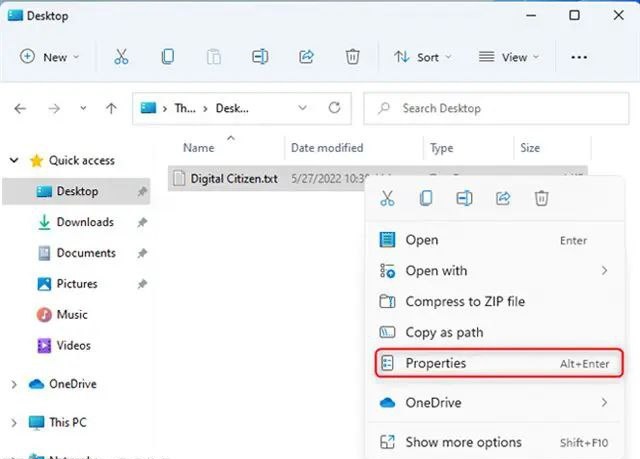
2. در پنجره Properties فایل یا پوشه انتخاب شده، کادر Hidden را در تب General علامت بزنید و روی OK کلیک کنید یا ضربه بزنید.
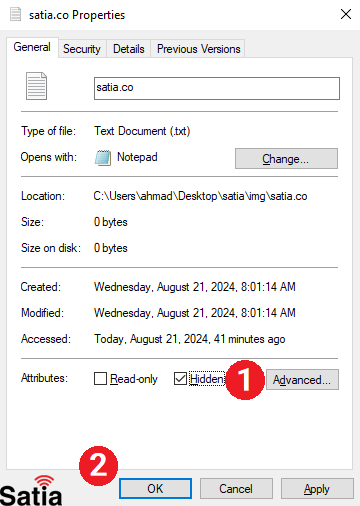
3. اگر ویژگیهای یک پوشه را تغییر دهید، همچنین از شما خواسته میشود تا تأیید کنید که آیا میخواهید ویژگی Hidden را فقط در این پوشه اعمال کنید یا زیرپوشهها و فایلهای آن را. اکثر مردم ترجیح میدهند «Apply changes to this folder, subfolder and files.» را انتخاب کنند. پس از انتخاب، دوبار OK را فشار دهید و کار تمام است.
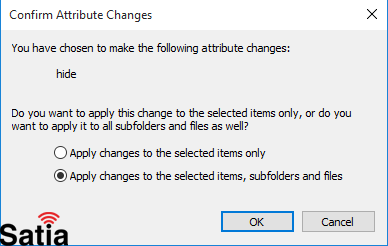
4. فایل یا پوشه انتخاب شده به عنوان مخفی علامت گذاری می شود و نماد آن خاکستری می شود. برای پنهان کردن کامل آن از دید، روی دکمه View در بالا کلیک کنید یا ضربه بزنید، Show را انتخاب کنید و سپس گزینه Hidden items را در پنجره File Explorer از حالت انتخاب خارج کنید.
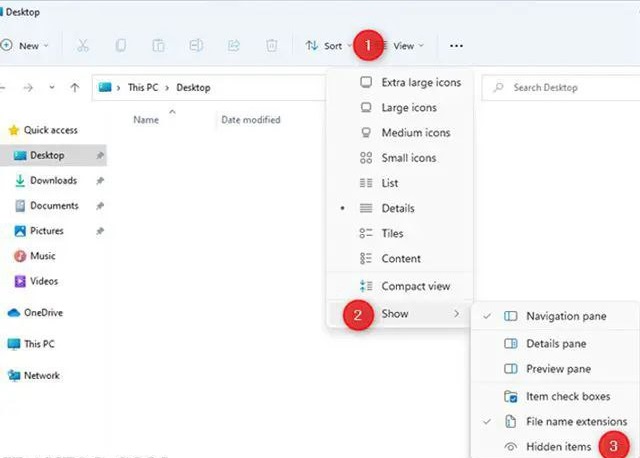
آموزش مخفی کردن فایل ها و پوشه ها در ویندوز 10
آموزش ویدیویی مخفی کردن فایل یا پوشه
آموزش تصویری مخفی کردن فایل یا پوشه
1. اگر از ویندوز 10 استفاده می کنید، File Explorer را باز کنید و به فایل یا پوشه ای که می خواهید مخفی کنید بروید و آن را انتخاب کنید.
2. روی فایل یا پوشه کلیک راست کرده و در منوی ظاهر شده روی Properties کلیک کنید. همچنین می توانید فایل/پوشه را انتخاب کرده و ALT + Enter را روی صفحه کلید خود فشار دهید تا به همان نتیجه برسید.
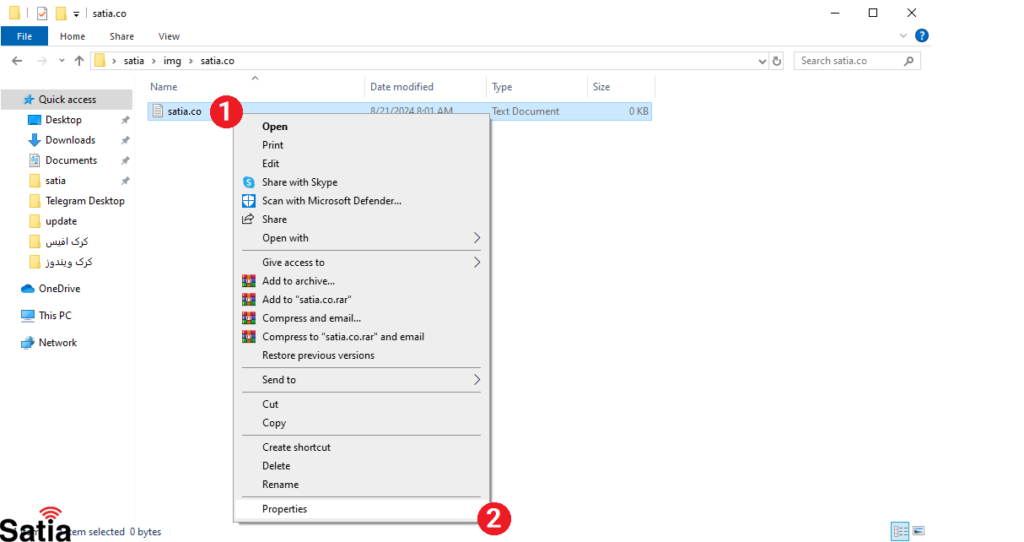
3. پنجره Properties را برای فایل یا پوشه انتخاب شده مشاهده می کنید. سپس در تب General، کادر Hidden را علامت بزنید و روی OK کلیک کنید یا ضربه بزنید.
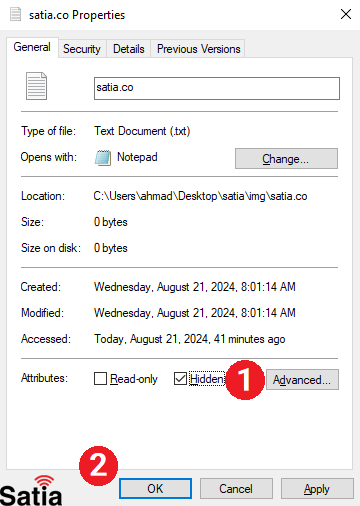
اگر یک فایل را به عنوان مخفی تنظیم کنید، تغییر بلافاصله اعمال می شود.
4. اگر پوشهای را بهعنوان مخفی تنظیم کنید، اعلانی به نام «Confirm Attribute Changes.» را مشاهده میکنید. در مرحله بعد، از شما پرسیده می شود که آیا می خواهید تغییر را فقط در پوشه یا زیرپوشه ها و فایل های آن اعمال کنید. اکثر کاربران احتمالاً گزینه دوم “Apply changes to this folder, subfolders and files.” را می خواهند. گزینه مورد نظر خود را انتخاب کنید و دوبار OK را فشار دهید.
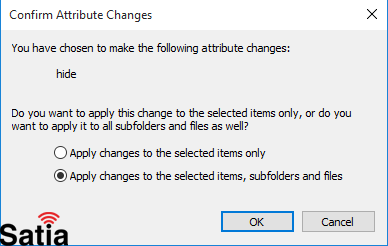
5. برای مخفی کردن کامل این فایل و همچنین سایر فایلها یا پوشههای مخفی، روی تب View در File Explorer کلیک یا ضربه بزنید و گزینه Hidden items را از حالت انتخاب خارج کنید.
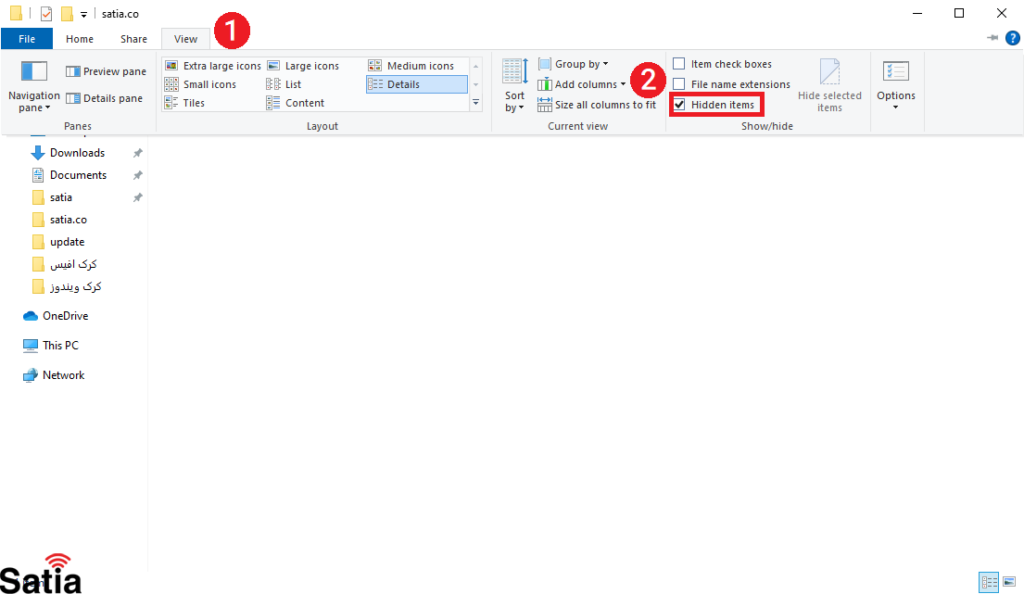
آموزش نمایش فایل یا پوشه مخفی شده
برای باز گرداندن فایل یا پوشه مانند ویدیو زیر اقدام نمایید.
آموزش مخفی کردن فایل ها و پوشه ها در ویندوز 8
1. روی فایل مورد نظر خود را که قصد پنهان کردن دارید، کلیک راست کنید و گزینه Properties را انتخاب نمایید.
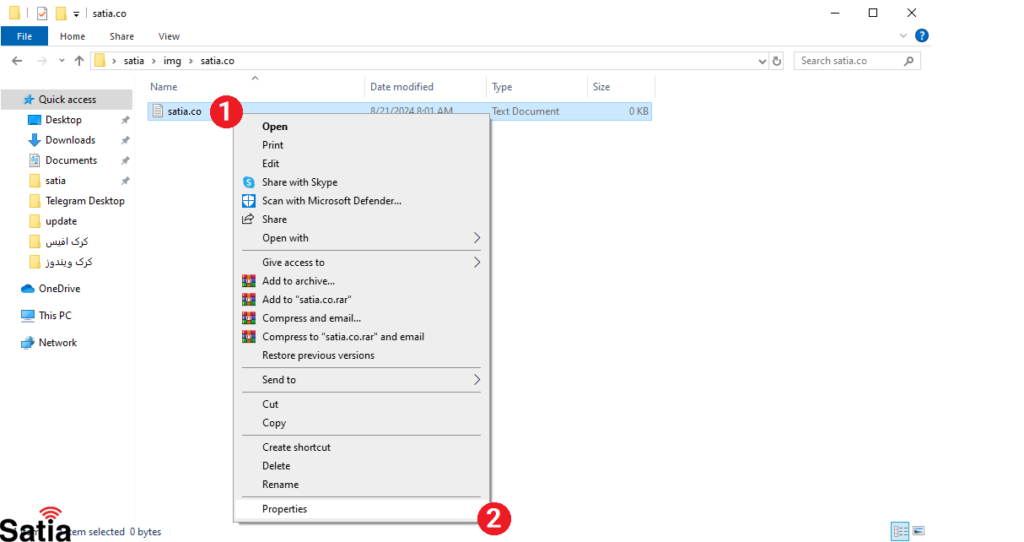
2. در پنجره ای که باز می شود، در تب General، گزینه Hidden را تیک دار کنید و پس از انتخاب گزینه Ok یا Apply، فرآیند پنهان کردن فایل و پوشه در سیستم شما فعال سازی می شود.
آموزش مخفی کردن فایل ها و پوشه ها در ویندوز 7
1. روی فایل یا فایل های مورد نظر خود کلیک راست کرده و گزینه Properties را کلیک کنید.
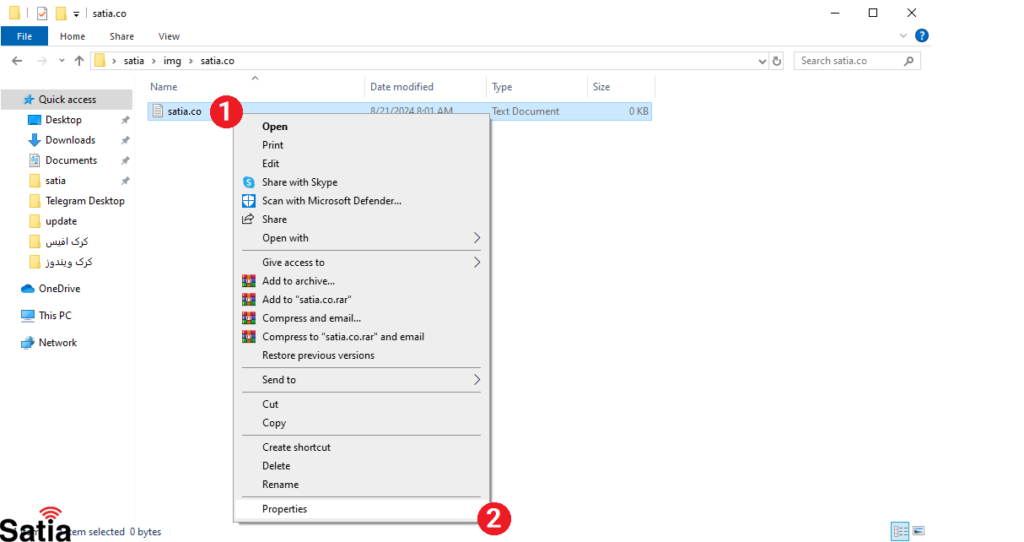
2. حالا در تب General، اقدام به یافتن گزینه Hidden کرده و تیک آن را بزنید. در این مرحله قابلیت پنهان کردن فایل و پوشه برای شما فعال می شود و پوشه ها و فایل های Hidden را به صورت کمرنگ نمایش می دهد.
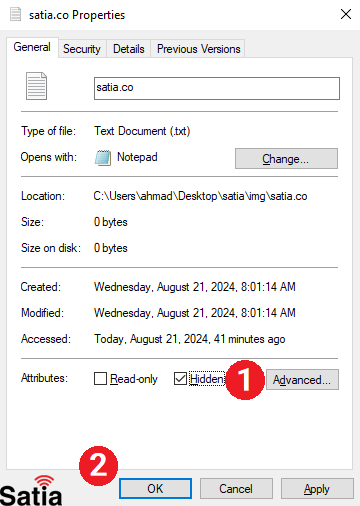
3. سپس برای عدم نمایش فایل های مخفی می توانید در ویندوز My Computer را باز کرده و از منوی Organize و پس از آن، Folder and Search options ادامه دهید. در پنجره ای که باز می شود روی تب View بروید و گزینه Don’t Show Hidden Files را تیک دار کرده و سپس Ok را کلیک کنید.