آموزش ریست فکتوری مک بوک
آیا قصد دارید مکبوک خود را بفروشید؟ یا اینکه سیستم شما پر از برنامهها و دادههای مختلف شده و میخواهید آن را به حالت اولیه برگردانید؟ ریست فکتوری مک بوک چیزی است که به آن نیاز دارید. در ادامه چگونگی انجام این کار را در ساتیا آموزش میدهیم.
آموزش ریست فکتوری مک بوک
قبل از شروع، حتماً از دادههای خود بکآپ بگیرید، چه از طریق Time Machine، iCloud، یا هر سرویس بکآپ دیگری. تمام دادهها در طی فرایند بازنشانی حذف خواهند شد و شما باید بعداً آنها را بازیابی کنید. این موضوع برای همه حسابهای کاربری دیگری که تنظیم کردهاید نیز صدق میکند، زیرا همگی حذف خواهند شد. همچنین میتوانید از Migration Assistant برای انتقال دادهها و تنظیمات خود به یک مک جدید استفاده کنید.
روش یافتن Erase Assistant کمی بسته به نسخه سیستمعامل شما متفاوت است. برای macOS Ventura، Sonoma، و Sequoia، روی آیکون Apple در نوار منو در گوشه بالا-چپ صفحه کلیک کنید، “System Settings” را انتخاب کنید و سپس به General > Transfer or Reset بروید.
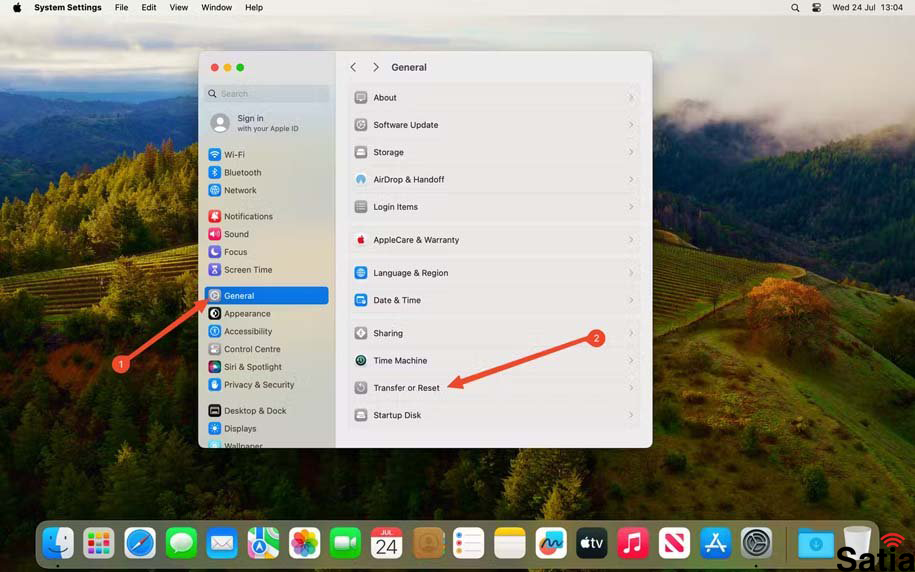
گزینه “Erase All Content and Settings” را انتخاب کنید. پس از درخواست، رمز عبور خود را وارد کنید تا Erase Assistant اجرا شود.
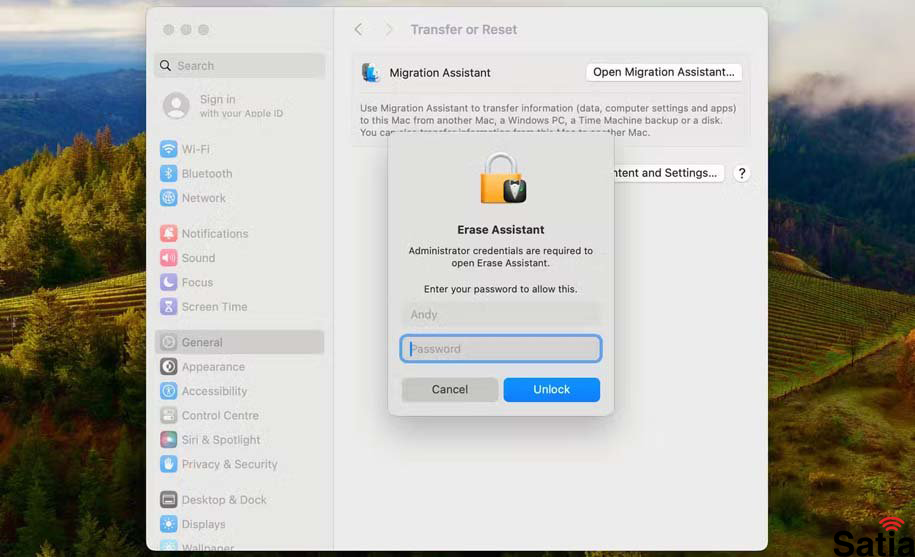
برای macOS Monterey، روی آیکون Apple کلیک کرده و “System Preferences” را انتخاب کنید. پنجرهای که ظاهر میشود را نادیده بگیرید و دوباره به بالای صفحه نگاه کنید. به System Preferences > Erase All Content and Settings بروید و رمز عبور خود را وارد کنید.
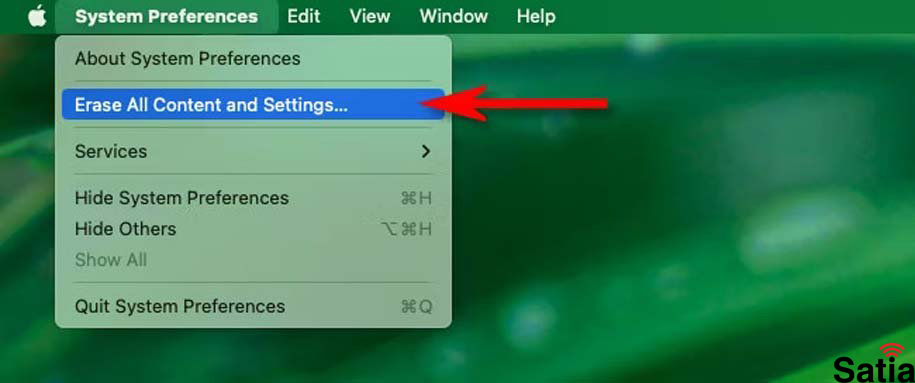
با اجرای Erase Assistant، دقیقاً مشاهده خواهید کرد که چه مواردی در طول ریست فکتوری مک بوک حذف خواهند شد. بهعلاوه دادهها، برنامهها و تنظیمات شما، از Apple ID خود خارج میشوید، اثر انگشتهای Touch ID حذف میشوند، لوازم جانبی بلوتوث از دستگاه جدا میشوند و مک شما دیگر در سرویس Find My ظاهر نخواهد شد.
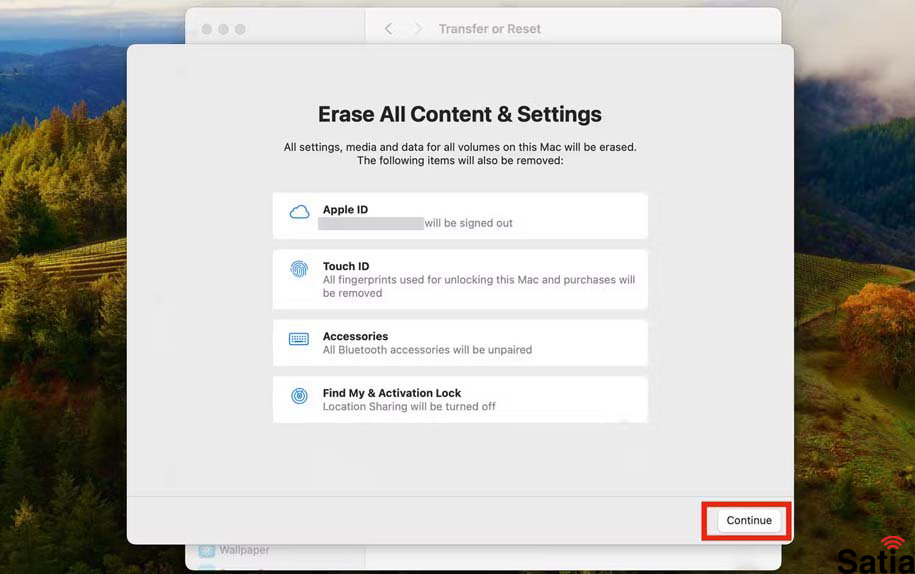
اگر مایل به ادامه هستید، روی “Continue” کلیک کنید. به دلایل امنیتی، از شما خواسته میشود که رمز عبور Apple ID خود را وارد کنید که با این کار از سیستم خارج خواهید شد.
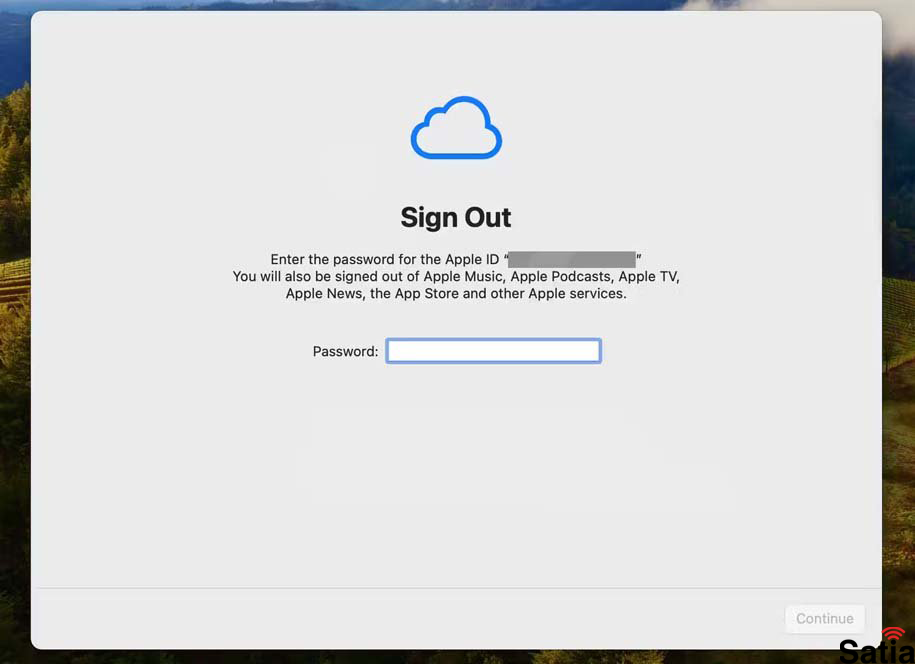
در این مرحله ممکن است از شما پرسیده شود که آیا میخواهید از مک خود با استفاده از Time Machine بکآپ بگیرید. اگر قبلاً این کار را نکردهاید، حتماً انجام دهید، زیرا پس از پاک شدن دادهها، امکان بازیابی آنها وجود نخواهد داشت. برای مرحله نهایی، از شما خواسته میشود که تأیید کنید میخواهید ریست فکتوری را انجام دهید. برای ادامه، روی “Erase All Content & Settings” کلیک کنید.
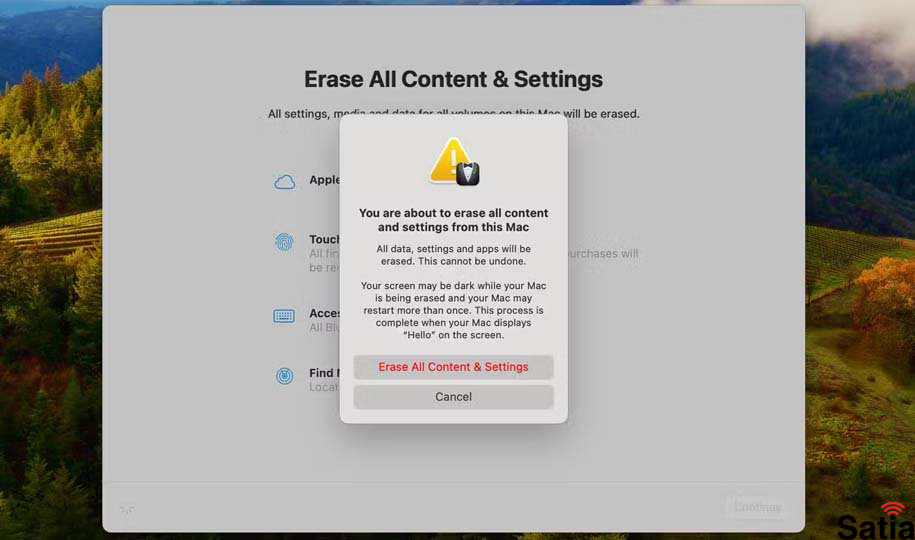
پس از کلیک، مک شما ریستارت میشود و نوار پیشرفتی نمایش داده میشود که نشان میدهد تمام محتوا از روی دستگاه شما در حال حذف شدن است. پس از اتمام، از شما خواسته میشود تا مک خود را دوباره تنظیم کنید. شما میتوانید از ابتدا شروع کنید، گویی که مک کاملاً جدیدی است، یا آن را به شخص دیگری بدهید تا بعداً تنظیم کند.
سایر آموزش های مربوط به ویندوز
- آموزش غیرفعال کردن آپدیت خودکار ویندوز 11
- آموزش اضافه کردن ویجت در ویندوز ۱۱ و نحوه استفاده از آن
- آموزش شخصی سازی نرم افزارها در منوی استارت ویندوز 11