روش های مشاهده مشخصات سخت افزاری کامپیوتر در ویندوز
با توجه به تنوع زیاد مدلها و برندهای مختلف، مشاهده مشخصات سیستم از اهمیت زیادی برخوردار است. شاید برای شما هم سوال شده باشد که مشخصات لپ تاپ از کجا ببینیم؟ مشخصات لپتاپ شامل اطلاعاتی مانند پردازنده، حافظه RAM، ظرفیت هارد دیسک یا SSD، نوع و اندازه صفحه نمایش، کارت گرافیک و عمر باتری را شامل میشود. این مشخصات نقش مهمی در تعیین عملکرد و کارایی دستگاه دارند و به کاربران کمک میکنند تا بهترین گزینه را هنگام خرید لپ تاپ براساس نیازهای خود انتخاب کنند.
روش های مشاهده مشخصات سخت افزاری کامپیوتر در ویندوز
نحوه دیدن مشخصات سیستم، روشهای مختلفی دارد. در ادامه، آموزش دیدن مشخصات لپ تاپ با بهترین روش ها به صورت مرحله به مرحله توضیح داده شده است:
شاید بتوان گفت سادهترین راه برای جواب دادن به سوال چطور مشخصات لپ تاپ را بفهمیم، استفاده از This PC است.
بعد از ورود به This PC با راست کلیک کردن روی صفحه به Properties بروید.
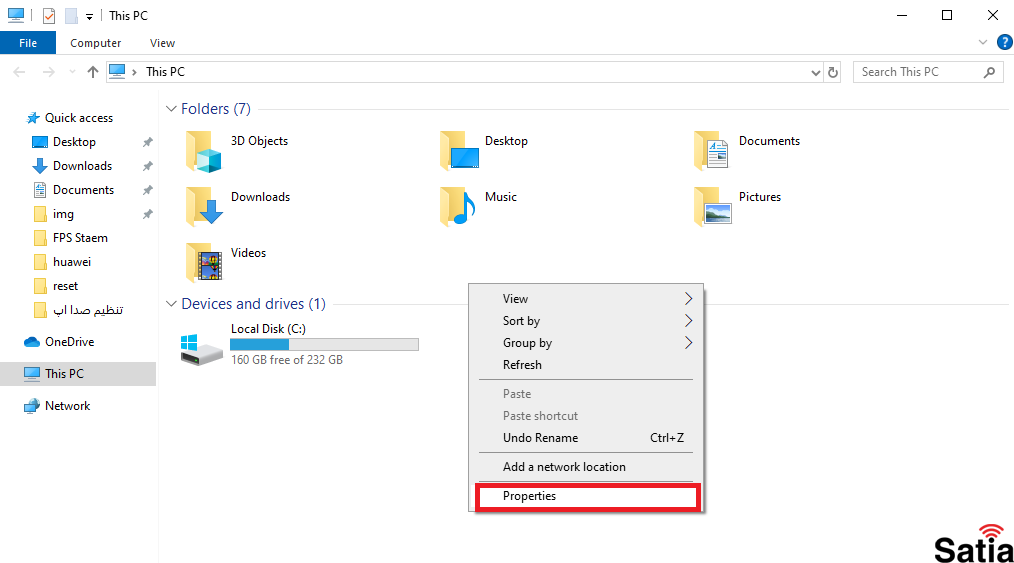
در صفحه ای که باز میشود، مشخصات لپتاپ شامل نسخه ویندوز، مدل پردازنده، میزان حافظه رم و پشتیبانی لپ تاپ از قلم یا لمسی بودن نمایشگر قابل مشاهده است.
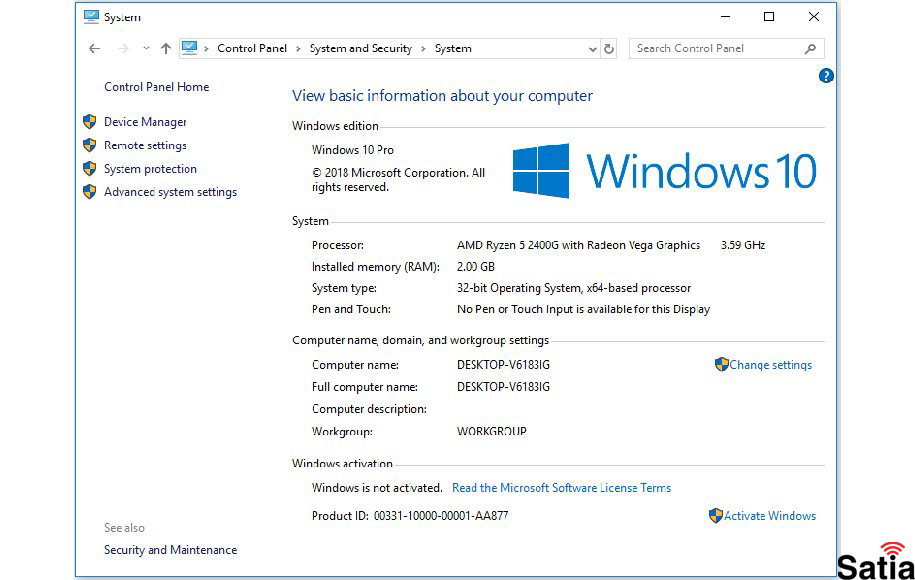
استفاده از تنظیمات ویندوز
دومین روش آسان برای جستجوی مشخصات لپ تاپ، استفاده از تنظیمات ویندوز است، برای اینکار به منوی استارت بروید و روی آیکون چرخدنده (تنظیمات) کلیک کنید.
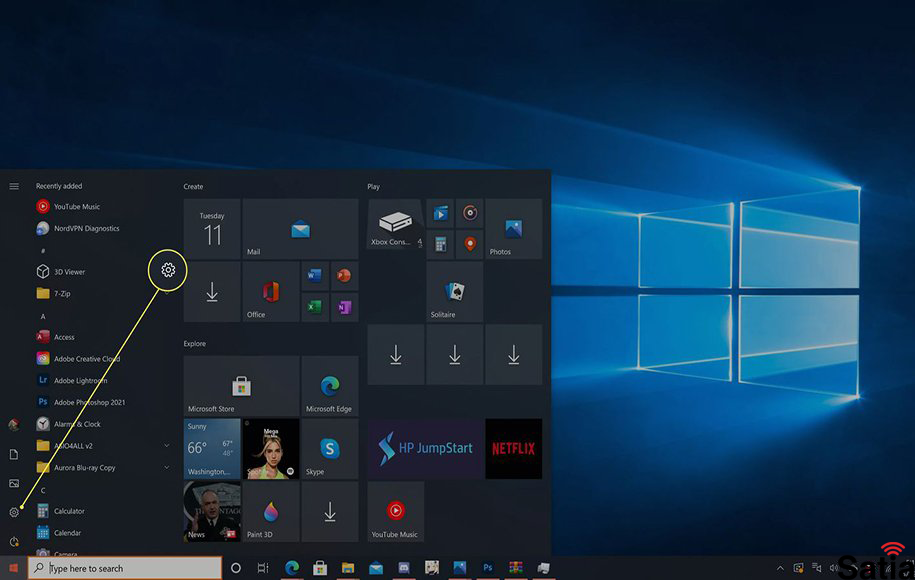
در پنجرهی تنظیمات، گزینهی “System”را بزنید.
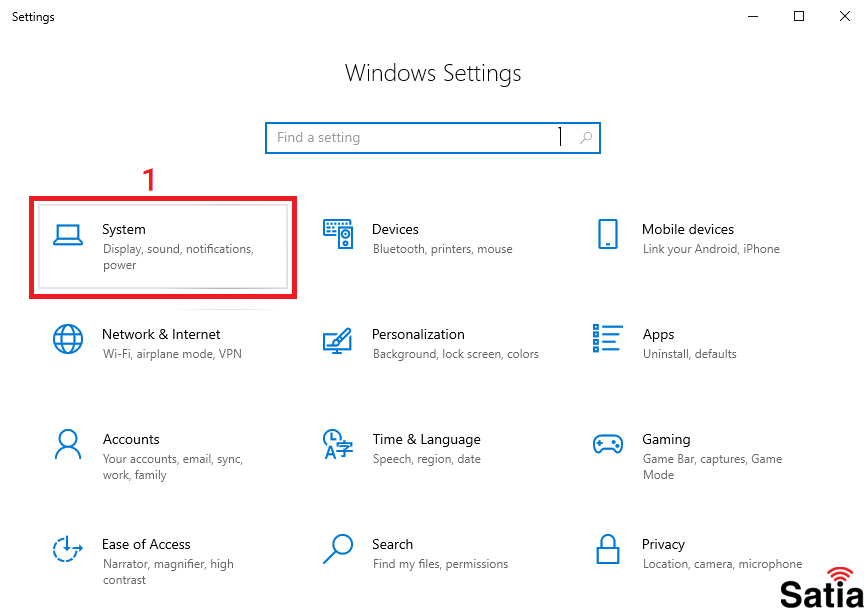
سپس از منوی سمت چپ، گزینهی “About” را انتخاب کنید.
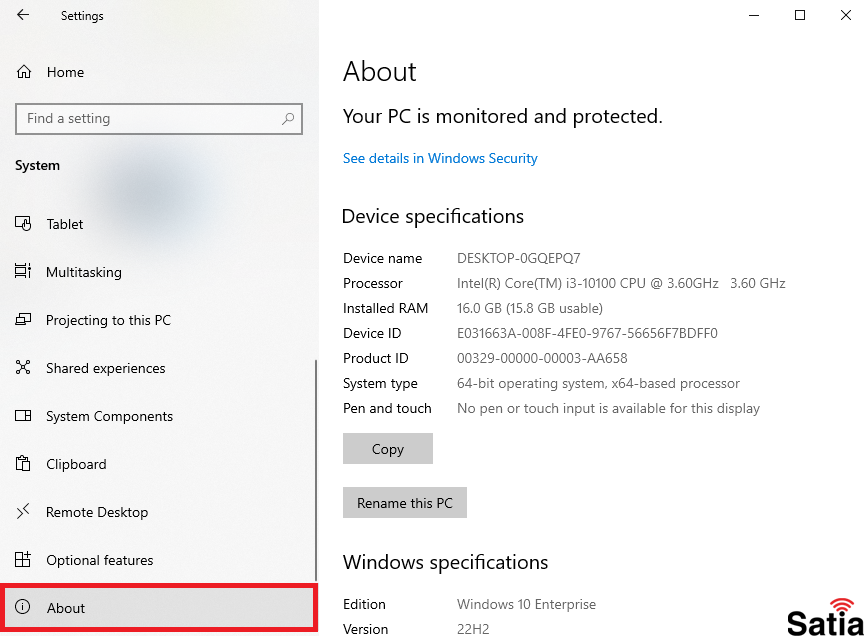
در این بخش میتوانید مشخصات کلی سیستم شامل پردازنده، مقدار رم، نوع سیستم (۳۲ بیتی یا ۶۴ بیتی) و نسخهی ویندوز را مشاهده کنید.
نرم افزار CPU-Z
رابط کاربری CPU-Z ساده و استفاده از آن بسیار آسان است. پس از باز کردن ابزار، به طور خودکار تمام سخت افزار را اسکن می کند و سپس اطلاعات را در صفحه نمایش ابزار نمایش می دهد.
همانطور که در زیر مشاهده می کنید، تب اول برای نشان دادن اطلاعات CPU است. از آنجا می توانید نام پردازنده، تعداد هسته ها و نخ ها، نام کد، سوکت، حداکثر TDP، فناوری، سرعت کلاک، حافظه پنهان و موارد دیگر را مشاهده کنید. اگر از دو پردازنده در یک برد اصلی استفاده می کنید، یک منوی کشویی برای انتخاب پردازنده شماره 1 و پردازنده شماره 2 وجود دارد.
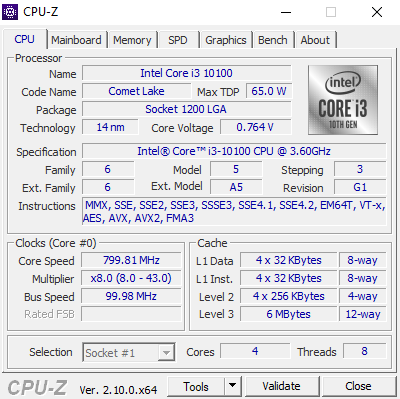
Mainboard دومین تب است که در آن تمام جزئیات مربوط به مادربرد و همچنین نسخه فعلی BIOS را نمایش می دهد. اینجا جایی است که باید بروید و نسخه بایوس را قبل از به روز رسانی بایوس مادربورد پیدا کنید.
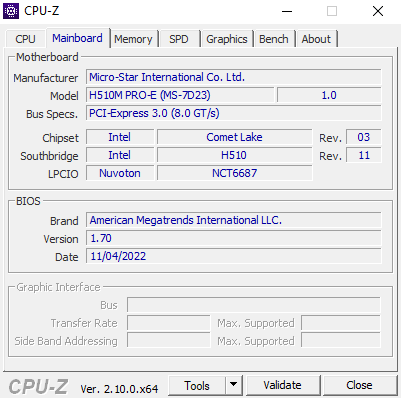
همچنین، دانستن و به خاطر سپردن سازنده و مدل دقیق مادر بورد مفید است زیرا به یافتن آخرین درایورها کمک می کند.
تب Memory همچنین برای بسیاری از کاربرانی که قصد ارتقاء رایانه شخصی و اضافه کردن رم بیشتری را دارند مفید است. در تصویر زیر مشاهده می کنید که کامپیوتر دسکتاپ ما در مجموع دارای 16 گیگابایت حافظه رم است. نوع حافظه DDR3 است و در حالت دو کاناله کار می کند.
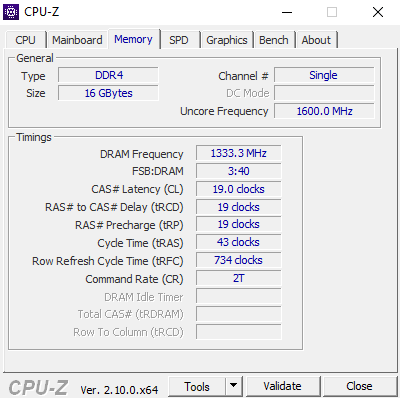
بیشتر جزئیات دیگر برای کاربران پیشرفته است. لازم نیست آن ها را به خاطر بسپارید مگر اینکه اورکلاک کنید. برای جزئیات بیشتر در مورد هر اسلات RAM، مانند سازنده، اندازه ماژول، شماره قطعه و اطلاعات زمان، به سراغ تب SPD بروید.
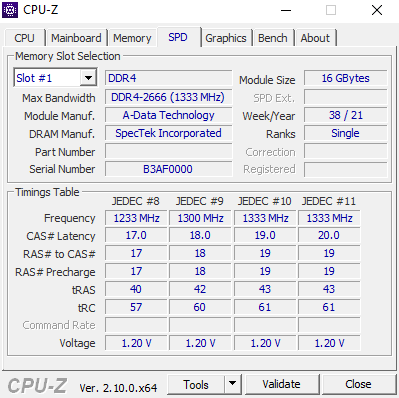
اگر می خواهید اطلاعات مربوط به کارت گرافیک خود را بیابید، به تب Graphics نگاهی بیندازید. از آنجا، فقط می توانید چند اطلاعات اساسی مانند نام پردازنده گرافیکی، سازنده، فناوری، سرعت کلاک و اندازه حافظه را مشاهده کنید. اگر می خواهید اطلاعات دقیقی در مورد کارت گرافیک مشاهده کنید، باید از GPU-Z استفاده کنید که بهتر است.
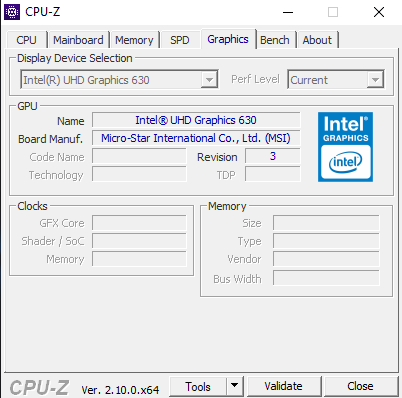
تب Bench در CPU-Z به شما امکان می دهد یک سنجش برای CPU خود انجام دهید و سپس با CPU های دیگر مقایسه کنید.
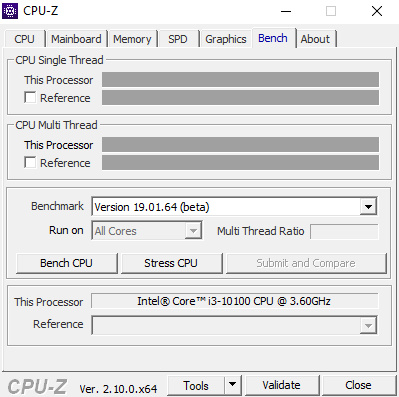
برای دانلود فایل روی لینک بالا بزنید.
رمز فایل : satia.co
همچنین یک نسخه از CPU-Z برای اندروید موجود است. اگر میخواهید اطلاعات سخت افزاری در مورد تلفن هوشمند یا تبلت اندرویدی خود مشاهده کنید، برنامه را از فروشگاه Google Play دانلود کنید.
سایر آموزش های مربوط به ویندوز
- آموزش کرک و فعال سازی آفیس
- آموزش اضافه کردن ویجت در ویندوز ۱۱ و نحوه استفاده از آن
- آموزش شخصی سازی نرم افزارها در منوی استارت ویندوز 11